Ändern des Kommentarnamens des Dokumentinspektors (Microsoft Word)
Um ein Dokument für die Weitergabe an andere vorzubereiten, verwendet Dola häufig den Dokumentinspektor, um persönliche Informationen aus einer Datei zu löschen. Dadurch ändert Word den mit Kommentaren verknüpften Namen in den generischen Namen „Autor“. Sie fragt sich, ob es eine Möglichkeit gibt, den Dokumentinspektor dazu zu bringen, ihn in etwas anderes zu ändern, z. B. „Editor“.
Es gibt keine einfache Möglichkeit, dies zu tun. Wir konnten in Word keine Einstellung finden, die dies ermöglicht. Abgesehen davon gibt es einen viel schwierigeren Weg, dies zu tun (vorausgesetzt, Sie arbeiten mit einer DOCX-Datei)
Dies kann sich lohnen, wenn Sie es nicht oft tun müssen und wenn es wichtig ist, dass es getan wird. Nehmen wir in diesem Sinne einen langen und kurvenreichen Weg …
Ich beginne mit der Erstellung eines Testdokuments. Ich habe Text in das Dokument eingefügt und ein paar Kommentare hinzugefügt.
Sie werden feststellen, dass die Kommentare Informationen enthalten, die mich als ihren Autor anzeigen. (Siehe Abbildung 1.)
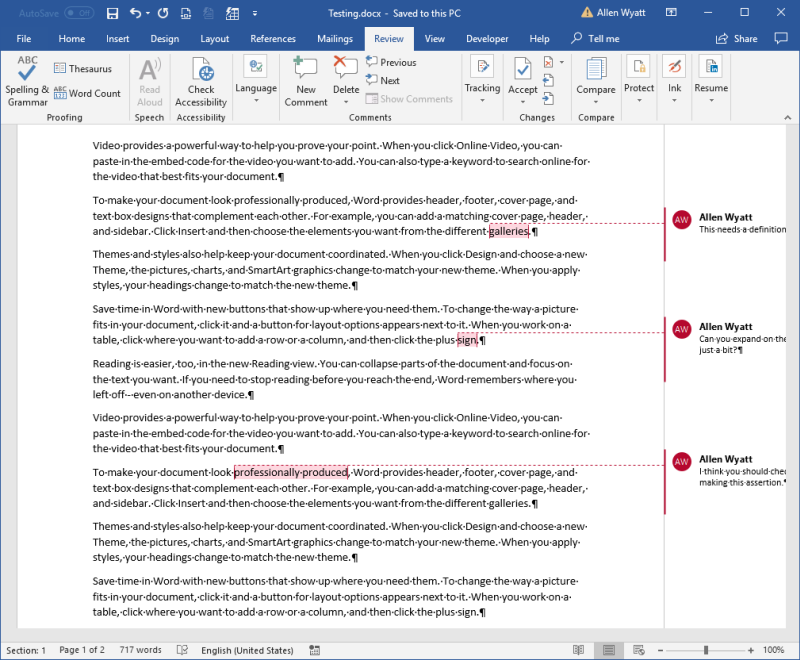
Abbildung 1. Mein Testdokument mit einigen sichtbaren Kommentaren.
Je nachdem, welche Version von Word Sie verwenden, kann es Unterschiede in der Darstellung der Kommentare in Ihrem Dokument geben. Das Bild oben zeigt ein Dokument, das mit meiner Word 2016-Version erstellt wurde, und das Bild unten zeigt ein Dokument, das mit meiner Word in Office 365-Version erstellt wurde. (Siehe Abbildung 2.)
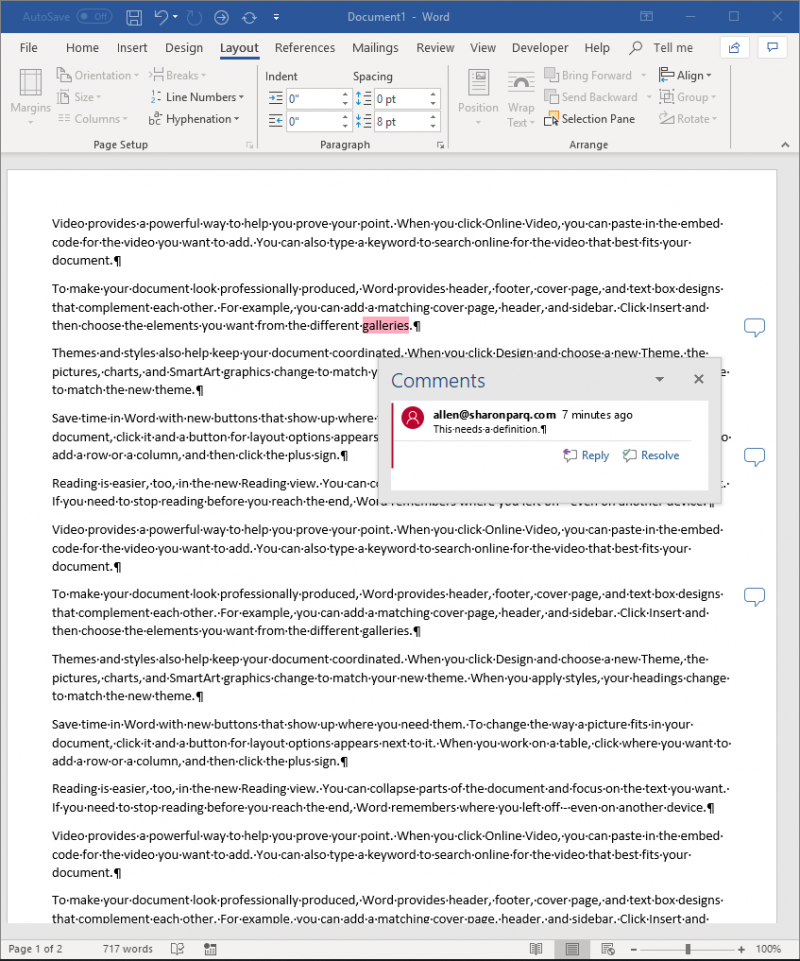
Abbildung 2. Mein Testdokument mit einigen Kommentaren, die in Word in Office 365 angezeigt werden.
Nach dem Speichern des Dokuments kann ich zunächst den Dokumentinspektor verwenden. Wenn Sie Word 2007 verwenden, zeigen Sie den Dokumentinspektor an, indem Sie auf die Schaltfläche Office, Vorbereiten und dann auf Dokument prüfen klicken. Wenn Sie Word 2010 oder eine neuere Version verwenden, zeigen Sie die Registerkarte Datei des Menübands an, klicken Sie auf Auf Probleme prüfen und wählen Sie dann im Dropdown-Menü die Option Dokument prüfen aus. Word zeigt das Dialogfeld Dokumentinspektor an.
(Siehe Abbildung 3.)
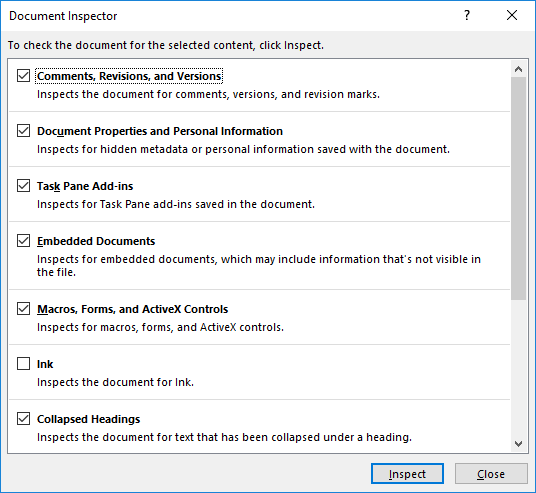
Abbildung 3. Der Dokumenteninspektor.
Normalerweise lasse ich alle Kontrollkästchen aktiviert und klicke dann auf die Schaltfläche Inspizieren. Bei meinem Testdokument stellte der Dokumenteninspektor fest, dass einige Dinge entfernt werden konnten, um das Dokument anonymer zu machen. (Siehe Abbildung 4.)
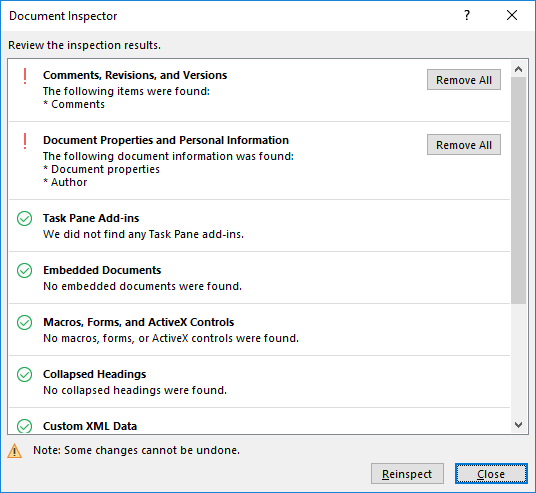
Abbildung 4. Der Bericht des Dokumenteninspektors.
Normalerweise klicke ich auf die Schaltfläche Alle entfernen für die zweite Option, Dokumenteigenschaften und persönliche Informationen. (Dies ist anscheinend auch das, was Dola tut.) Danach klicke ich auf Schließen, um den Dokumentinspektor zu schließen, zum Dokument zurückzukehren, es zu speichern und das Dokument erneut zu öffnen. Dabei wird die Urheberschaft der Kommentare „generisiert“, was bedeutet, dass mein Name gelöscht wird und der generische „Autor“
ersetzt meinen Namen. (Siehe Abbildung 5.)
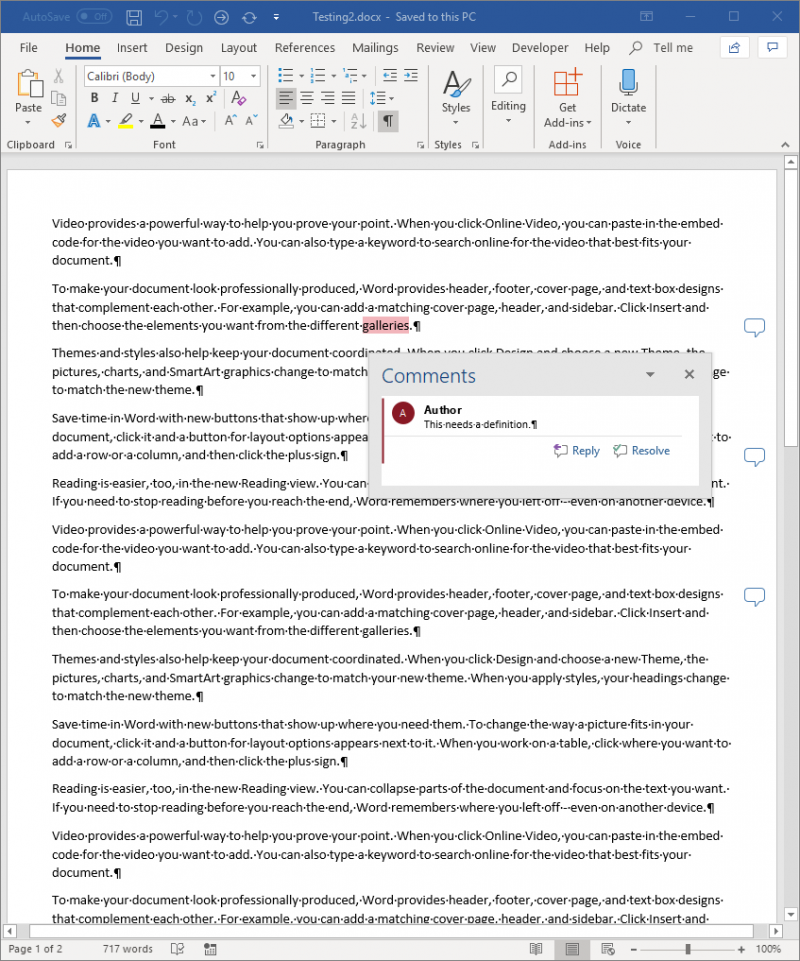
Abbildung 5. Mein Testdokument nach einem Durchlauf durch den Dokumenteninspektor.
Es ist dieser generische Name, den Dola ändern möchte. Word bietet keinen Mechanismus, um eine solche Änderung vorzunehmen. Es gibt jedoch einen Weg, dies zu umgehen.
Mein erster Schritt ist, Word vollständig zu verlassen. Im Fall meines Testdokuments habe ich es auf meinem Desktop und möchte seinen Namen ändern.
Derzeit ist es Testing2.docx, und ich werde es in Testing2.zip ändern. Ich ändere nur die Dateinamenerweiterung. (Wenn Sie auf Ihrem System keine Dateinamenerweiterungen sehen können, Sie möchten sie möglicherweise anzeigen.)
Nach dem Ändern muss ich nur noch auf das umbenannte Dokument doppelklicken. Windows öffnet das Dokument, damit ich sehen kann, was darin enthalten ist.
(Siehe Abbildung 6.)
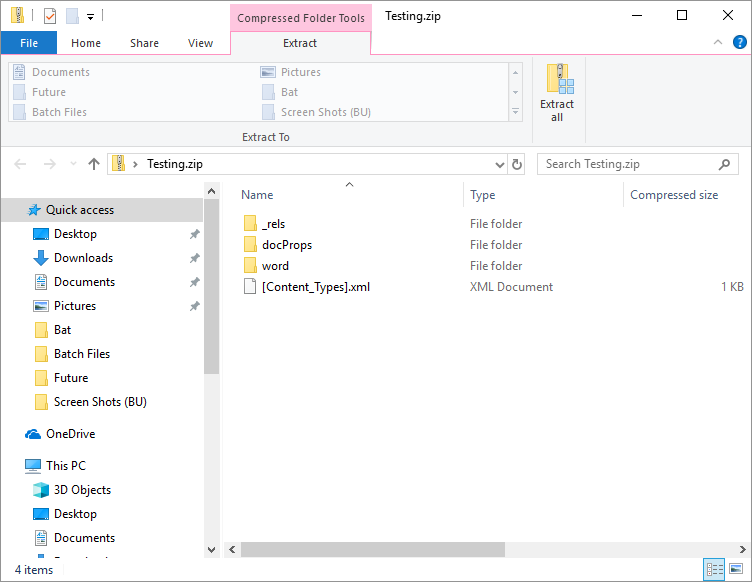
Abbildung 6. Öffnen der Zip-Datei, die früher ein Word-Dokument war.
Wichtiger Hinweis: Office-Dateien (einschließlich Word-Dokumente) sind heutzutage nichts anderes als Zip-Dateien mit einem anderen Namen. Die Zip-Dateien enthalten viele XML-Dateien und andere proprietäre Informationen, die definieren, wie das Dokument zusammengestellt werden soll.
Sie möchten den Wortordner öffnen und sollten darin eine Datei mit dem Namen comment.xml sehen. Diese Datei enthält die XML-Codierung, die zum Anzeigen aller Kommentare im Dokument erforderlich ist. (Siehe Abbildung 7.)
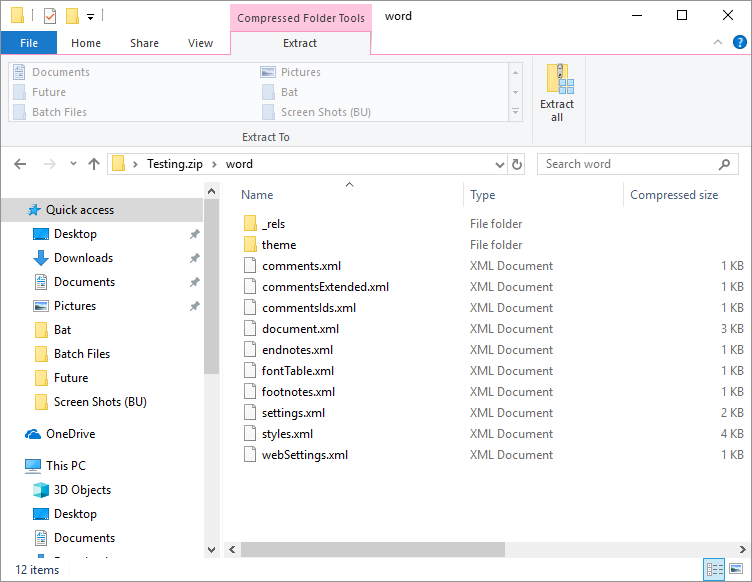
Abbildung 7. Der Inhalt des Word-Ordners.
Ich möchte die Datei comment.xml bearbeiten. Ich kann es nicht in der Zip-Datei tun, daher muss ich es aus dem Ordner auf meinen Desktop ziehen.
Nach dem Kopieren auf den Desktop muss ich nur mit der rechten Maustaste auf die Datei klicken und Öffnen mit | wählen Notizblock. Dadurch wird die Datei comment.xml im Editor geöffnet.
(Siehe Abbildung 8.)
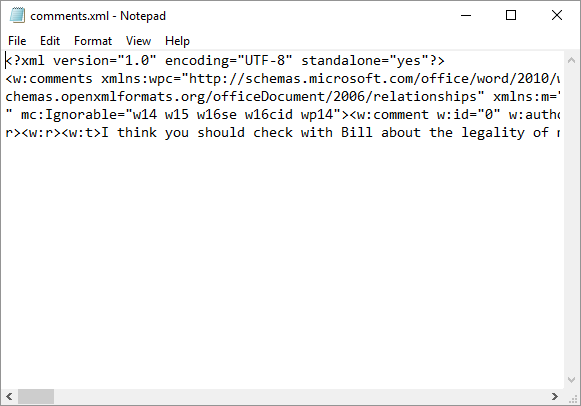
Abbildung 8. Die im Editor geöffnete Datei comment.xml.
Ihre Kommentare.xml-Datei sieht natürlich anders aus als meine. Die Idee ist jedoch, dass Sie nach zwei wiederkehrenden XML-Einträgen in der Datei suchen möchten:
w:author="Author" w:initials="A"
Der erste ist der Name des angezeigten Autors für den Kommentar und der zweite sind die Initialen für den Autor. Sie möchten die Suchfunktionen von Notepad verwenden, um all diese Funktionen nach Ihren Wünschen zu ändern. Sie können beispielsweise nach w: author = „Author“ suchen und durch w: author = „Editor“ ersetzen, dann nach w: initials = „A“ suchen und durch w: initials = „Ed“ ersetzen „. Stellen Sie sicher, dass Sie nur den Text zwischen den Anführungszeichen ändern. Es ist wichtig, alles andere so zu lassen, wie es ist.
Wenn Sie fertig sind, speichern Sie die Datei comment.xml und schließen Sie Notepad. Sie sollten die Zip-Datei weiterhin im Ordner „Kommentare“ geöffnet haben, damit Sie die Datei „comment.xml“ zurück in diesen Ordner ziehen können. Sie werden gefragt, ob Sie die ursprüngliche Datei comments.xml ersetzen möchten. (Siehe Abbildung 9.)
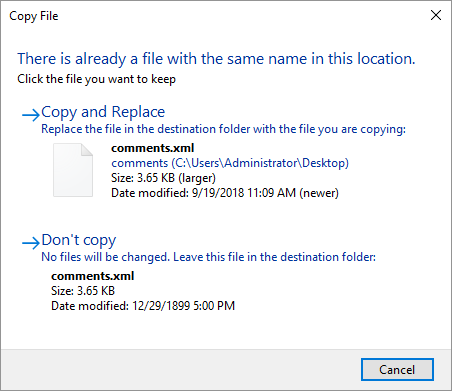
Abbildung 9. Sie werden gefragt, ob Sie die Datei ersetzen möchten.
Die richtige Antwort ist, dass Sie die ursprüngliche comment.xml kopieren und ersetzen möchten. Wenn dies erledigt ist, können Sie das Datei-Explorer-Fenster schließen, in dem Ihre Zip-Datei angezeigt wird. Jetzt müssen Sie nur noch die Zip-Datei in eine DOCX-Datei umbenennen. In meinem Fall bedeutet dies, Testing2.zip in Testing2.docx umzubenennen.
Wenn dies erledigt ist, kann ich das Dokument in Word öffnen und Sie werden feststellen, dass der Name des vorherigen Kommentars (Autor) in den gewünschten Namen (Editor) geändert wurde (siehe Abbildung 10.)
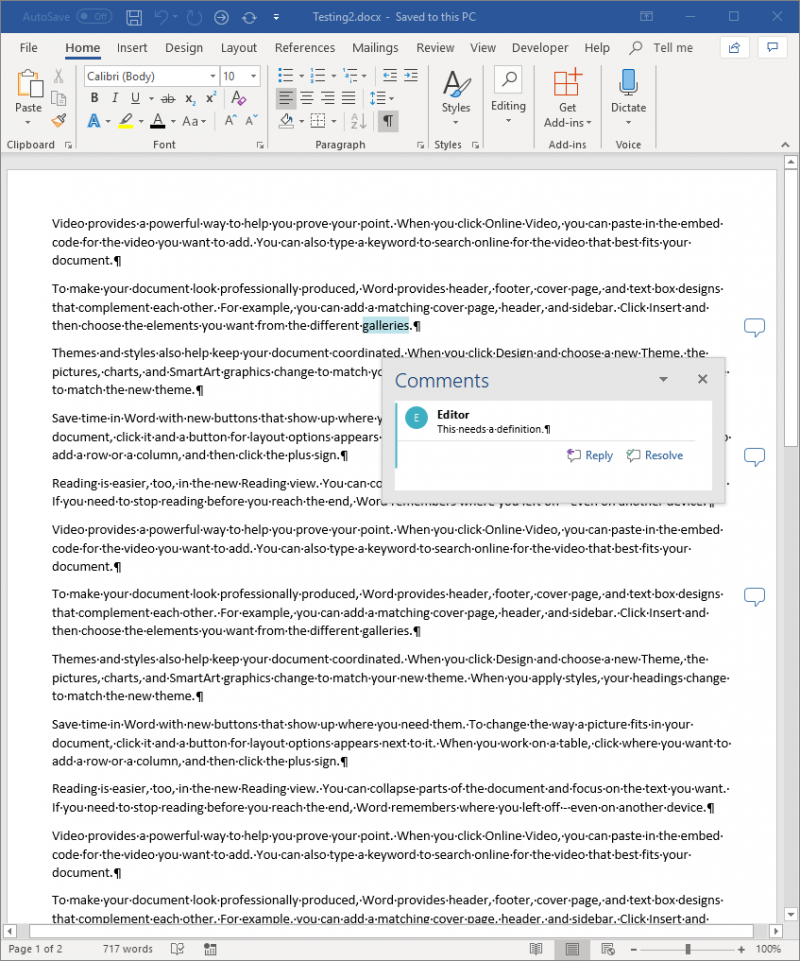
Abbildung 10. Die geänderten Namen der Kommentarautoren.
Viel Arbeit? Sie wetten. Aber auch dies kann etwas sein, das Sie für notwendig halten, um das Dokument mit anderen zu teilen.
WordTips ist Ihre Quelle für kostengünstige Microsoft Word-Schulungen.
(Microsoft Word ist die weltweit beliebteste Textverarbeitungssoftware.) Dieser Tipp (13562) gilt für Microsoft Word 2007, 2010, 2013, 2016, 2019 und Word in Office 365.