Ändern der Multifunktionsleisten-Schriftgröße (Microsoft Word)
Louise fragt sich, ob es eine Möglichkeit gibt, die Größe der im Menüband verwendeten Schriftart zu ändern. Es scheint ein bisschen zu klein für ihren Geschmack und sie kann keinen Weg finden, es zu ändern.
Word erleichtert das Anpassen der Zoomstufe, mit der Sie Ihr Dokument anzeigen, bietet jedoch keine Möglichkeit, die Größe der tatsächlich in der Multifunktionsleiste verwendeten Schriftart anzupassen. Dies scheint innerhalb des Programms fest codiert zu sein.
Es gibt jedoch eine mögliche Problemumgehung, nämlich Windows zu verwenden, um die Größe der auf dem Bildschirm angezeigten Elemente anzupassen. Es gibt zwei Möglichkeiten, dies zu tun: Sie können entweder die Auflösung des Displays verringern oder die Vergrößerung erhöhen, mit der Elemente angezeigt werden.
Beide werden im Betriebssystem selbst im Wesentlichen gleich behandelt.
Angenommen, Sie verwenden Windows 10. Klicken Sie zunächst mit der rechten Maustaste auf einen leeren Bereich Ihres Desktops. Sie sollten ein Kontextmenü sehen und am unteren Rand dieses Kontextmenüs befindet sich eine Option mit dem Namen Anzeigeeinstellungen. Wählen Sie diese Option, und Windows zeigt das Dialogfeld Einstellungen an. (Siehe Abbildung 1.)
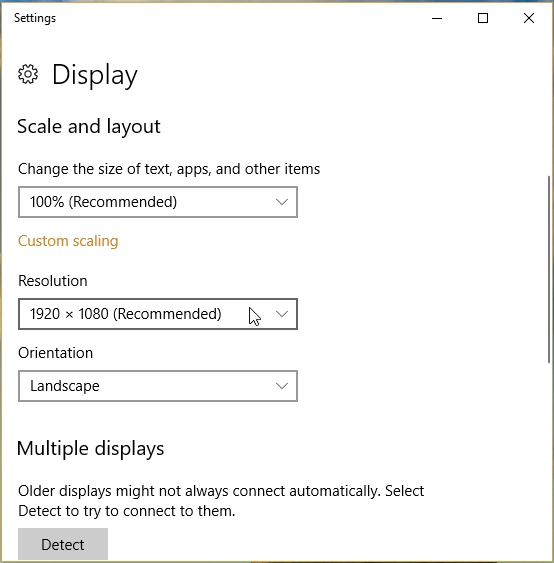
Abbildung 1. Ändern der Anzeigeeinstellungen in Windows 10.
Wie genau dieses Dialogfeld auf Ihrem System angezeigt wird, hängt von vielen verschiedenen Faktoren ab. Ich habe es mit und ohne „Einstellungen“ -Titel oben gesehen. Ich habe es mit und ohne Navigationsbereich links gesehen. Es scheint, dass Windows 10 anpasst, was sich im Dialogfeld befindet, indem Sie darauf zugreifen (es gibt mehrere Möglichkeiten) und wie breit Sie das Dialogfeld machen (Sie können es erweitern oder verkleinern).
Unabhängig davon, wie das Dialogfeld auf Ihrem System genau angezeigt wird, möchten Sie die Dropdown-Liste unter der Überschrift „Skalieren und Layout“ beachten. Mit diesem Steuerelement können Sie die Vergrößerung Ihres Bildschirms anpassen. Es ist normalerweise auf 100% eingestellt, aber Sie können eine höhere Vergrößerung wählen – bis zu 175%.
Wenn Sie lieber zu einer niedrigeren Auflösung wechseln möchten (wodurch die Dinge auch auf dem Bildschirm größer erscheinen), können Sie die Dropdown-Liste unter der Überschrift Auflösung verwenden.
Wenn Sie Änderungen an der Skala oder der Auflösung vornehmen, werden diese Änderungen sofort auf dem Bildschirm angezeigt, sodass Sie eine Vorstellung davon bekommen, wie die Anzeige aussieht. Wenn Sie Word auf dem Bildschirm geöffnet haben und im Hintergrund sichtbar sind, können Sie beispielsweise sehen, wie sich Ihre Änderungen an den Windows 10-Anzeigeeinstellungen auf das Erscheinungsbild des Menübands auswirken.
Wenn Sie die gewünschten Einstellungen erhalten, können Sie das Dialogfeld Einstellungen schließen und Ihre Programme, einschließlich Word, weiter verwenden.
WordTips ist Ihre Quelle für kostengünstige Microsoft Word-Schulungen.
(Microsoft Word ist die weltweit beliebteste Textverarbeitungssoftware.) Dieser Tipp (7401) gilt für Microsoft Word 2007, 2010, 2013, 2016, 2019 und Word in Office 365.