Kopieren von Stilen (Microsoft Word)
Maria fragt sich, wie Stile am besten von einem Dokument in ein anderes kopiert werden können.
Klingt nach einer einfachen Frage, oder? Nicht wirklich. Sie sehen, Word bietet verschiedene Möglichkeiten, um Stile von einem Dokument in ein anderes zu kopieren. Welche dieser Methoden „am besten“ ist, hängt davon ab, welche für Sie die einfachste ist. In diesem Sinne möchte ich einen Blick auf die „verschiedenen Möglichkeiten“ werfen, die ich erwähnt habe.
Verwenden von Kopieren und Einfügen
Wenn Sie nur wenige Stile zum Kopieren von einem Dokument in ein anderes haben, können Sie dies auf einfache Weise mit den bereits vertrauten Bearbeitungswerkzeugen tun. Öffnen Sie einfach Ihre Quell- und Zieldokumente und stellen Sie sicher, dass beide gleichzeitig auf dem Bildschirm sichtbar sind. (Sie könnten dies wahrscheinlich herausfinden, aber das Quelldokument ist dasjenige, aus dem Sie Stile kopieren möchten, und das Zieldokument ist dasjenige, in das Sie sie kopieren möchten.)
Wählen Sie nun im Quelldokument einen Absatz aus, auf den Sie bereits den Stil angewendet haben, den Sie kopieren möchten. Stellen Sie bei der Auswahl des Absatzes sicher, dass Sie die Markierung am Ende des Absatzes am Ende des Absatzes einfügen. (Dies ist wichtig.) Drücken Sie Strg + C, um den Absatz in die Zwischenablage zu kopieren.
Wechseln Sie zum Zieldokument und positionieren Sie die Einfügemarke irgendwo im Dokument, wo Sie nichts vermasseln, was sich bereits im Dokument befindet. (Ich springe oft zum Ende des Dokuments und drücke einige Male die Eingabetaste und dann ein- oder zweimal den Aufwärtspfeil.) Drücken Sie nun Strg + V. Der Inhalt der Zwischenablage – der Absatz, den Sie aus dem Quelldokument kopiert haben – wird in das Zieldokument eingefügt. Word fügt den Stil auch in das Zieldokument ein.
An dieser Stelle können Sie den gerade eingefügten Absatz löschen (drücken Sie nicht Strg + Z – Sie müssen den Absatz tatsächlich löschen). Auch wenn Sie es löschen, bleibt der Stil im Dokument.
Sie sollten sich bewusst sein, dass das Verwenden von Kopieren und Einfügen kein guter Ansatz ist, wenn die zu kopierenden Stile die in Word integrierten Stile sind oder wenn der zu kopierende Stil bereits im Zieldokument vorhanden ist. In diesen Fällen kopiert Word den Stil nicht. Der eingefügte Text übernimmt den bereits im Zieldokument definierten Stil.
Verwenden des Format Painter
Ob Sie es glauben oder nicht, Sie können den vertrauenswürdigen alten Format Painter (auf der Registerkarte „Startseite“ der Multifunktionsleiste) verwenden, um Stile von einem Dokument in ein anderes zu kopieren. Die Grundidee ist, dass Sie in Ihrem Quelldokument etwas auswählen, das mit dem gewünschten Stil formatiert ist, auf den Format Painter klicken, zum Zieldokument wechseln und schließlich auf den Text klicken, den Sie diesen Stil besitzen möchten.
Das Problem ist, dass diese Methode sorgfältig angewendet werden muss. Sie sehen, wie es sich verhält, hängt davon ab, welche Formatierung Sie malen möchten.
-
Wenn das, was Sie im Quelldokument ausgewählt haben, einen Stil verwendet, der nicht im Zieldokument enthalten ist, wird der dieser Quellauswahl zugeordnete Stil in das Zieldokument kopiert. (Cool!)
-
Wenn das, was Sie im Quelldokument ausgewählt haben, einen Stil verwendet, der sich bereits im Zieldokument befindet, wird die Formatierung des Quelltextes in das kopiert, was Sie im Zieldokument ausgewählt haben, aber der Stil wird nicht aktualisiert. Mit anderen Worten, die Formatierung wird kopiert und „gemalt“
Der Stil im Ziel bleibt jedoch unverändert. (Nicht cool!)
Unter dem Strich sollten Sie mit dieser Methode sehr vorsichtig sein, sonst erhalten Sie nicht die erwarteten Ergebnisse.
Speichern als Vorlage
In Word ist eine Vorlage ein Dokument, das in einem speziellen Format gespeichert ist und als Muster für neue Dokumente verwendet wird. Vorlagen enthalten meistens Stile und manchmal Makros, die Sie in einem anderen Dokument verwenden möchten. Wenn Sie alle Stile aus einem Dokument in einem anderen Dokument verwenden möchten, können Sie daher die folgenden allgemeinen Schritte ausführen:
-
Erstellen Sie eine Kopie Ihres Quelldokuments. (Sie tun dies, weil Sie nicht die Chance nutzen möchten, Ihr Original durcheinander zu bringen.)
-
Öffnen Sie die Kopie des Quelldokuments in Word. (Sie sollten zu diesem Zeitpunkt keine anderen Dokumente geöffnet haben.)
-
Drücken Sie Strg + A, um alles im Dokument auszuwählen.
-
Drücken Sie die Entf-Taste, um alles zu entfernen, was Sie ausgewählt haben. (Sie benötigen den Text nicht; Sie kümmern sich nur um die Stile. Die Stile bleiben im Dokument, auch nachdem Sie den Text gelöscht haben, der diese Stile verwenden kann.)
-
Drücken Sie F12. Word zeigt das Dialogfeld Speichern unter an.
-
Wählen Sie in der Liste Dateityp die Option Word-Vorlage oder Word-Makro-aktivierte Vorlage aus, je nachdem, ob Ihre Quelldatei Makros enthält oder nicht.
-
Geben Sie im Feld Dateiname einen Namen für Ihre Vorlage ein. Sie möchten wahrscheinlich, dass sich dies vom ursprünglichen Namen Ihres Quelldokuments unterscheidet.
-
Klicken Sie auf die Schaltfläche Speichern. Sie haben jetzt Ihre Vorlage erstellt.
-
Öffnen Sie das Zieldokument.
-
Zeigen Sie den Registerkarte Entwickler des Menübands an.
-
Klicken Sie in der Gruppe Vorlagen auf das Tool Dokumentvorlage. Word zeigt das Dialogfeld Vorlagen und Add-Ins an. (Siehe Abbildung 1.)
-
Klicken Sie auf die Schaltfläche Anhängen. Word zeigt das Dialogfeld Vorlage anhängen an. (Obwohl anders benannt, ähnelt dies einem Standarddialogfeld zum Öffnen.)
-
Verwenden Sie die Steuerelemente im Dialogfeld, um die zuvor in Schritt 8 erstellte Vorlage zu suchen und auszuwählen.
-
Klicken Sie auf Öffnen. Das Dialogfeld Vorlage anhängen wird ausgeblendet und der Name der ausgewählten Vorlage wird im Feld Dokumentvorlage angezeigt.
-
Aktivieren Sie das Kontrollkästchen Dokumentstile automatisch aktualisieren, um sicherzustellen, dass die Stile in der Vorlage auf Ihr Dokument angewendet werden.
-
Klicken Sie auf OK.
Zu diesem Zeitpunkt verwendet das Zieldokument im Wesentlichen alle Stile, die in Ihrem Quelldokument enthalten waren. Darüber hinaus stehen alle Stile, die im Quelldokument enthalten waren, aber nicht im Zieldokument verwendet werden, für die zukünftige Verwendung im Zieldokument zur Verfügung.
Dieser Ansatz mag einigen tatsächlich etwas extrem erscheinen, aber wenn Sie Stile aus Ihrem Quelldokument mit vielen verschiedenen Zieldokumenten verwenden müssen, kann dies eine gute Möglichkeit sein, fortzufahren. (In diesem Fall müssen Sie nur die Schritte 9 bis 16 für jedes Ihrer Zieldokumente wiederholen.)
Verwenden des Organizers
Word bietet ein praktisches Tool, mit dem Sie Stile oder Makros von einem Dokument in ein anderes kopieren können. Dieses Tool, Organizer genannt, gibt es schon seit einiger Zeit und es hat sich einige Male dahingehend verändert, was es tun wird.
Eine Sache, die in allen Versionen von Word konstant geblieben ist (zumindest bisher – man kann Microsoft nie wirklich sagen, was sie tun werden), ist die Fähigkeit, Stile zu verwalten.
Es gibt verschiedene Möglichkeiten, wie Sie den Organizer anzeigen können. Hier ist eine Möglichkeit:
-
Zeigen Sie die Registerkarte Home des Menübands an.
-
Klicken Sie auf das kleine Symbol unten rechts in der Gruppe „Stile“. Word zeigt den Aufgabenbereich Stile auf der rechten Seite des Fensters an.
-
Klicken Sie unten im Aufgabenbereich auf die Schaltfläche Stile verwalten. (Dies ist die dritte der drei verfügbaren Schaltflächen. Bewegen Sie den Mauszeiger über die Schaltflächen, und Sie können die Schaltfläche „Stile verwalten“ leicht finden.)
Word zeigt das Dialogfeld Stile verwalten an.
-
Klicken Sie unten links im Dialogfeld auf die Schaltfläche Importieren / Exportieren.
-
Zeigen Sie die Registerkarte Entwickler des Menübands an.
-
Klicken Sie in der Gruppe Vorlagen auf das Tool Dokumentvorlage. Word zeigt das Dialogfeld Vorlagen und Add-Ins an.
-
Klicken Sie unten links im Dialogfeld auf die Schaltfläche Organizer.
Das Konzept hinter dem Organizer besteht darin, dass Sie ein Dokument oder eine Vorlage sowohl auf der linken als auch auf der rechten Seite des Organizers öffnen und dann Stile zwischen den beiden verschieben können. Wenn Sie den Organizer zum ersten Mal starten, werden Sie feststellen, dass sich auf der linken Seite des Dialogfelds das Dokument befindet, an dem Sie beim Starten des Organizers gearbeitet haben, und auf der rechten Seite ein anderes Dokument – dies kann Ihre normale Vorlage sein oder Es könnte ein anderes Dokument sein, das Sie geöffnet hatten. (Siehe Abbildung 2.)
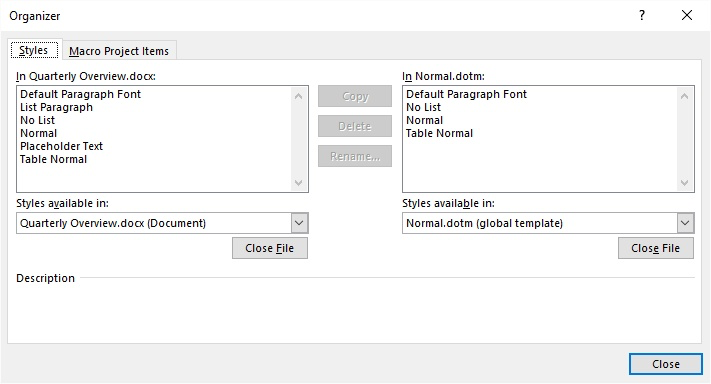
Abbildung 2. Die Registerkarte Stile des Organizers.
Sie sollten sicherstellen, dass Ihr Quelldokument oder Ihre Quellvorlage (diejenige, aus der Sie Stile kopieren möchten) links geöffnet ist und das Zieldokument oder die Zielvorlage (diejenige, in die Sie Stile kopieren möchten) rechts geöffnet ist Ist dies nicht der Fall, können Sie auf die entsprechende Schaltfläche Schließen klicken und dann auf die Schaltfläche Öffnen klicken, um die gewünschte Quelle oder das gewünschte Ziel zu suchen und zu öffnen. (Wenn Sie auf die Schaltfläche Schließen klicken, wird daraus eine Schaltfläche Öffnen.)
Suchen Sie mit Ihrem Quelldokument links und Ihrem Zieldokument rechts die Stile, die Sie aus dem Quelldokument kopieren möchten, und erstellen Sie einen Auswahlsatz dieser Stile. Klicken Sie dazu auf den ersten Stil Halten Sie dann die Strg-Taste gedrückt, während Sie auf die anderen Stile klicken.
An dieser Stelle sollte die Schaltfläche Kopieren (zwischen der linken und rechten Seite des Dialogfelds) in Richtung „zeigen“ rechts, wo sich Ihr Zieldokument befindet. Klicken Sie auf die Schaltfläche und die Stile in Ihrem se Der Auswahlsatz wird auf das Ziel kopiert. Möglicherweise werden Sie gefragt, ob Sie wirklich einige der Stile kopieren möchten (z. B. alle von Ihnen ausgewählten integrierten Stile), aber die Stile werden auf das Ziel kopiert.
Wenn Sie alle zu kopierenden Stile kopiert haben, können Sie den Organizer schließen.
Verwenden eines Makros
Falls gewünscht, können Sie auch ein Makro verwenden, um Stile von einem Dokument in ein anderes zu kopieren. Dies ist ein guter Ansatz, wenn Sie viele Stile kopieren müssen oder nur Stile kopieren möchten, bei denen die Stilnamen einem bestimmten Muster entsprechen.
Angenommen, Sie haben eine Reihe von Stilen, die Sie für die Verwendung in Ihrem Unternehmen erstellt haben. Der Name für jeden dieser Stile beginnt mit dem Text „ABCorp“, sodass Sie Stile wie „ABCorp Body“
haben „ABCorp-Einzug“ usw. Zum Kopieren können Sie ein Makro wie das folgende verwenden:
Sub CopyStyles()
Dim sSourceText As String Dim sTargetText As String Dim dSource As Document Dim dTarget As Document Dim d As Document Dim s As Style Dim sTemp As String Dim J As Integer
sSourceText = InputBox("Source document?")
sTargetText = InputBox("Target document?")
For Each d In Documents If d.Name = sSourceText Then Set dSource = d ElseIf d.Name = sTargetText Then Set dTarget = d End If Next d
sTemp = ""
J = 0 If dSource Is Nothing Then sTemp = "Source document doesn't exist. No action."
End If If dTarget Is Nothing Then sTemp = "Target document doesn't exist. No action."
End If If sTemp = "" Then On Error Resume Next For Each s In dSource.Styles If s.Type = wdStyleTypeParagraph And Left(s.NameLocal, 6) = "ABCorp" Then Application.OrganizerCopy Source:=dSource.FullName, _ Destination:=dTarget.FullName, Name:=s.NameLocal, _ Object:=wdOrganizerObjectStyles J = J + 1 End If Next s sTemp = "Copied " & J & " styles to " & sTargetText End If MsgBox sTemp End Sub
Um das Makro ausführen zu können, müssen sowohl die Quelle als auch das Ziel bereits geöffnet sein. Wenn Sie die Namen für jedes Dokument richtig eingeben (denken Sie daran, die Dateinamenerweiterung wie „MyDoc.docx“ anzugeben), gibt das Makro die Anzahl der kopierten Stile zurück. Andernfalls werden Sie über Fehler beim Auffinden der Quell- oder Zieldokumente informiert.
_Hinweis: _
Wenn Sie wissen möchten, wie die auf dieser Seite (oder auf einer anderen Seite der WordTips-Websites) beschriebenen Makros verwendet werden, habe ich eine spezielle Seite vorbereitet, die hilfreiche Informationen enthält.
WordTips ist Ihre Quelle für kostengünstige Microsoft Word-Schulungen.
(Microsoft Word ist die beliebteste Textverarbeitungssoftware der Welt.) Dieser Tipp (4628) gilt für Microsoft Word 2007, 2010, 2013 und 2016.