Erstellen nicht nummerierter Endnoten (Microsoft Word)
Sam möchte seinem Dokument Endnoten hinzufügen, aber er möchte, dass sie nicht nummeriert sind. Er liefert ein Beispiel, in dem Seite 17 seines Textes möglicherweise einen Satz wie „Bill Gates wurde eingeladen, Harvard während seines ersten Studienjahres zu verlassen“ enthält. Der Text enthält keine Endnotenreferenznummer, aber am Ende des Buches möchte er „S. 17, eingeladen zum Verlassen … Boston Globe, 3. Januar 1988“ sehen.
Es gibt verschiedene Möglichkeiten, wie Sie dies angehen können. Die erste besteht darin, die Endnotenreferenzen einfach so zu definieren, dass sie versteckter Text sind. Dies erfolgt durch Ändern des Stils, den Word automatisch auf Endnotenreferenzen anwendet. Sie können dann versteckten Text deaktivieren, damit er nicht gedruckt wird, und Sie haben den gewünschten Effekt.
Ein anderer Ansatz besteht darin, ein benutzerdefiniertes Referenzsymbol für Ihre Endnoten zu verwenden.
Wenn Sie das Dialogfeld Fußnote und Endnote anzeigen, legen Sie Ihre Optionen wie gewohnt fest. Klicken Sie dann rechts neben dem Feld Benutzerdefinierte Markierung auf die Schaltfläche Symbol. Word zeigt das Dialogfeld Symbol an. Sie möchten das Symbol auswählen, das nichts enthält. Es sollte sich an der allerersten Symbolposition befinden. Klicken Sie auf OK, und das Symbol wird im Feld Benutzerdefinierte Markierung angezeigt. Klicken Sie auf Einfügen, und die Endnote wird mit der Referenzmarke „unsichtbar“ erstellt.
(Siehe Abbildung 1.)
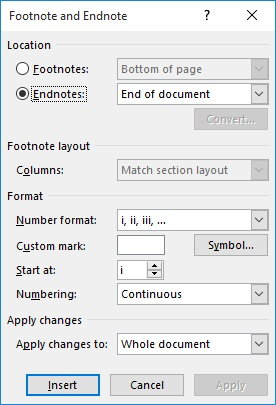
Abbildung 1. Das Dialogfeld Fußnote und Endnote.
Die von Ihnen eingegebene Referenzmarke hat eine gewisse Breite, sodass das Layout Ihres Textes geringfügig beeinträchtigt wird. Es sollte jedoch immer noch den gewünschten Effekt liefern. Sie müssen diese Schritte (Auswahl der benutzerdefinierten Markierung) für jede Endnote in Ihrem Dokument wiederholen.
WordTips ist Ihre Quelle für kostengünstige Microsoft Word-Schulungen.
(Microsoft Word ist die weltweit beliebteste Textverarbeitungssoftware.) Dieser Tipp (12376) gilt für Microsoft Word 2007, 2010, 2013, 2016, 2019 und Word in Office 365. Eine Version dieses Tipps finden Sie für ältere Menüoberfläche von Word hier: