Anzeigen von Highlights für kommentierten Text (Microsoft Word)
Wenn Jodie einen Text auswählt und dann einen Kommentar in ihr Dokument einfügt, wird der ausgewählte Text gelb hervorgehoben, um sie darüber zu informieren, dass der Kommentar für diesen Text gilt. In letzter Zeit ist die gelbe Hervorhebung jedoch verschwunden. Die Kommentare sind noch da; Jodie kann sie sehen, wenn sie sich das Markup ansieht. Sie fragt sich, warum die gelbe Markierung verschwunden ist und was sie tun kann, um sie zurückzubekommen.
Wenn Sie einen Kommentar in ein Dokument einfügen, hängt die Anzeige dieses Kommentars von Ihren Anzeigeeinstellungen für das Markup ab. (Kommentare sind nur ein Element des so genannten „Markups“. Ein weiteres, möglicherweise verständlicheres Element sind Änderungen, die beim Aktivieren von Änderungen verfolgen vorgenommen wurden.)
Normalerweise werden Kommentare mit einer Linie, verankertem Text und dem Kommentar selbst angezeigt. (Siehe Abbildung 1.)
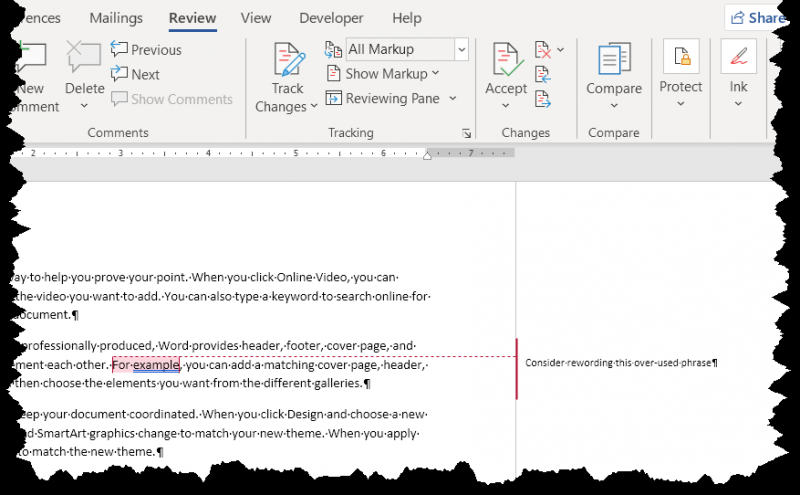
Abbildung 1. Die normale Art und Weise, wie ein Kommentar auf dem Bildschirm angezeigt wird.
Wenn Ihre Kommentare nicht auf diese Weise angezeigt werden, müssen Sie zunächst überprüfen, wie Ihr Markup angezeigt wird. Sie tun dies auf der Registerkarte Überprüfen des Menübands in der Gruppe Tracking. Beachten Sie die Dropdown-Liste Zur Überprüfung anzeigen in der oberen rechten Ecke der Verfolgungsgruppe.
In Abbildung 1 ist dies auf Alle Markups eingestellt, sodass die Kommentare wie erwartet angezeigt werden. Wenn diese Dropdown-Liste auf Einfaches Markup eingestellt ist, werden Ihre Kommentare anders angezeigt. (Siehe Abbildung 2.)

Abbildung 2. Kommentare werden anders angezeigt, wenn Sie Simple Markup anzeigen.
In diesem Fall ist die Lösung einfach: Ändern Sie einfach die Dropdown-Liste Anzeige zur Überprüfung in Alle Markups.
Wenn dies für Sie immer noch nicht der Fall ist, ist es sehr wahrscheinlich, dass die Anzeige von Kommentaren vollständig deaktiviert ist. Sie können dies überprüfen, indem Sie erneut die Registerkarte Überprüfen des Menübands anzeigen und in der Gruppe Verfolgung auf das Werkzeug Tracking-Optionen ändern klicken. (Dies ist das kleine Symbol unten rechts in der Tracking-Gruppe.) Word zeigt dann das Dialogfeld Änderungsoptionen verfolgen an. (Siehe Abbildung 3.)
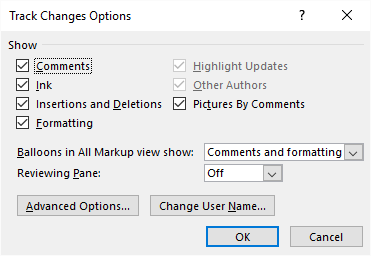
Abbildung 3. Das Dialogfeld Änderungsoptionen verfolgen.
Stellen Sie sicher, dass in der oberen linken Ecke des Dialogfelds das Kontrollkästchen Kommentare aktiviert ist. (Dieses Kontrollkästchen steuert, ob Kommentare zusammen mit dem Markup angezeigt werden oder nicht.) Wenn Sie nun auf OK klicken, um das Dialogfeld Änderungsoptionen verfolgen zu schließen, sollten Ihre Kommentare wie erwartet vollständig sichtbar sein.
Nun, hier gibt es noch eine Einschränkung: Während Ihre Kommentare möglicherweise sichtbar sind, haben der Ankertext für die Kommentare, die Linie für die Kommentare und die Ballonumrisse möglicherweise nicht die gewünschte Farbe. In Abbildung 1 sind alle diese Elemente rot dargestellt. Wenn Sie sie in einer anderen Farbe haben möchten (wie z. B. Gelb, wie Jodie erwähnt hat), müssen Sie nur ein wenig mehr Konfiguration durchführen.
Klicken Sie zunächst erneut auf das Werkzeug Änderungsverfolgungsoptionen, um das Dialogfeld Änderungsoptionen verfolgen anzuzeigen (Abbildung 3). Klicken Sie dann auf die Schaltfläche Erweiterte Optionen. Word zeigt das Dialogfeld Erweiterte Optionen für Spuränderungen an. (Siehe Abbildung 4.)
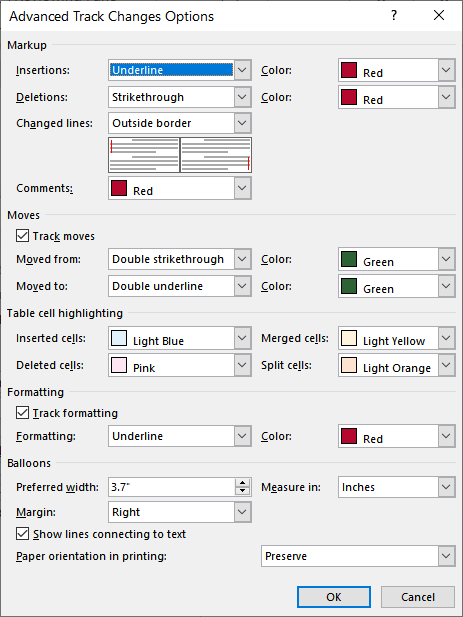
Abbildung 4. Das Dialogfeld Erweiterte Optionen für Spuränderungen.
Das Steuerelement, mit dem Sie in diesem Dialogfeld arbeiten möchten, ist die Dropdown-Liste „Kommentare“ im Bereich „Markup“ oben im Dialogfeld. Hier legen Sie die Farbe fest, die für die Anzeige von Kommentaren verwendet werden soll.
Verwenden Sie das Dropdown-Menü, um die gewünschte Farbe anzugeben, und schließen Sie dann alle geöffneten Dialogfelder. Ihre Kommentare sollten jetzt genau so angezeigt werden, wie Sie möchten.
WordTips ist Ihre Quelle für kostengünstige Microsoft Word-Schulungen.
(Microsoft Word ist die weltweit beliebteste Textverarbeitungssoftware.) Dieser Tipp (13779) gilt für Microsoft Word 2007, 2010, 2013, 2016, 2019 und Word in Office 365.