Fehlerhafte Nachrichten außerhalb des Speicherplatzes (Microsoft Word)
Bei der Arbeit an großen Word-Dokumenten erhält Bob dies häufig (umschrieben)
Fehlermeldung: „… Festplatte hat nicht genügend Speicherplatz. Auf einer anderen Festplatte speichern …“. Dann muss er das Dokument unter einem etwas anderen Dateinamen speichern. Dies ist eindeutig kein Speicherproblem, da Bob auf seinem Festplattenlaufwerk Unmengen an Speicherplatz hat. („Oodles“ ist natürlich ein präziser Fachbegriff.) Er glaubt, dass dies besonders dann auftaucht, wenn das Programm versucht, AutoSave durchzuführen. Er möchte verstehen, warum diese Nachricht auftaucht und wie man sie vermeidet.
Es gibt tatsächlich ein paar Dinge, die Sie überprüfen können, um zu sehen, ob sie helfen.
Als erstes müssen Sie überprüfen, wo Word Ihre Informationen tatsächlich speichert. Word speichert Informationen an Standardspeicherorten, die durch die Einstellungen im Programm definiert werden. Insbesondere können Sie vier Speicherorte angeben:
Speicherort der AutoRecover-Datei Standardspeicherort für Dateien Standardspeicherort für persönliche Vorlagen Server-Entwurfsspeicherort
Sie können sehen, wo Word diese speichert, indem Sie das Dialogfeld Word-Optionen anzeigen. (Klicken Sie in Word 2007 auf die Schaltfläche Office und dann auf Word-Optionen. Zeigen Sie in Word 2010 oder einer späteren Version die Registerkarte Datei der Multifunktionsleiste an und klicken Sie dann auf Optionen.) Klicken Sie auf der linken Seite des Bildschirms auf Speichern. (Siehe Abbildung 1.)
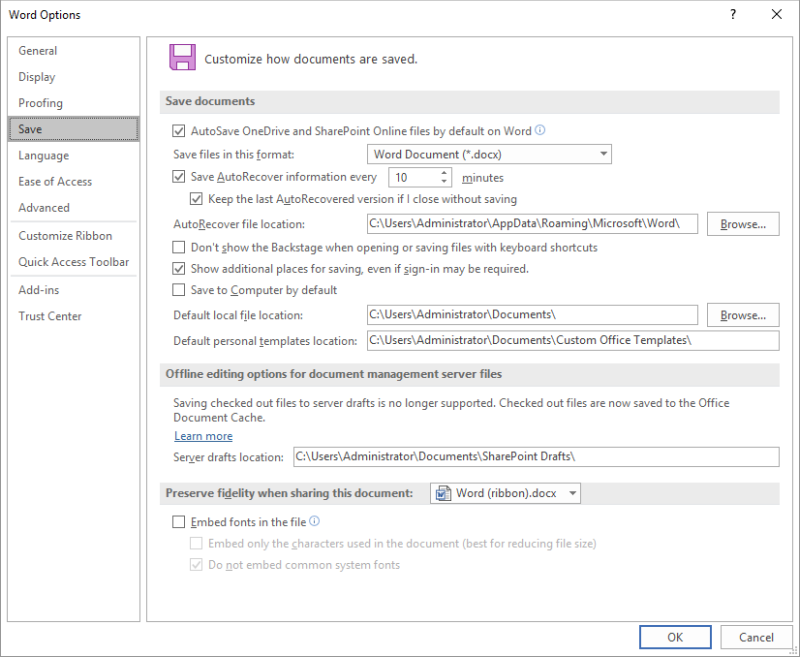
Abbildung 1. Die Speicheroptionen des Dialogfelds Word-Optionen.
Notieren Sie sich die vier im Dialogfeld angegebenen Pfade. Schauen Sie sich dann an, wie viel freier Speicherplatz auf jedem dieser Pfade verfügbar ist. Es ist möglich, dass einer von ihnen wenig Speicherplatz hat und dies zu einer Fehlermeldung führt. Wenn Sie feststellen, dass dies der Fall ist, besteht die Lösung darin, Speicherplatz an diesem Speicherort freizugeben oder die Einstellungen im Dialogfeld zu ändern, um einen anderen Speicherort zu verwenden.
Beachten Sie auch, wie Sie das Dokument öffnen. Wenn das Dokument beispielsweise an eine E-Mail angehängt oder auf einem USB-Laufwerk gespeichert ist und Sie zum Öffnen darauf doppelklicken, erstellt Word temporäre Dateien an derselben Stelle, an der Ihre E-Mail-Anhänge gespeichert sind, oder auf dem USB-Stick Fahrt. Jeder dieser Orte kann eine begrenzte Speicherkapazität haben und den Fehler verursachen. Die Lösung besteht darin, die Datei von Ihrer E-Mail- oder USB-Festplatte auf Ihre Festplatte zu verschieben (oder zu kopieren) und von dort aus zu öffnen.
Überprüfen Sie abschließend, ob es kein Add-In von Drittanbietern gibt, das hier der eigentliche Schuldige ist. Die einzige Möglichkeit, dies zu überprüfen, besteht darin, alle Add-Ins zu deaktivieren und zu versuchen, das Dokument zu verwenden. Wenn das Problem behoben ist, aktivieren Sie die Add-Ins nacheinander, bis das Problem erneut auftritt.
WordTips ist Ihre Quelle für kostengünstige Microsoft Word-Schulungen.
(Microsoft Word ist die weltweit beliebteste Textverarbeitungssoftware.) Dieser Tipp (13273) gilt für Microsoft Word 2007, 2010, 2013, 2016, 2019 und Word in Office 365.