Ausfüllen von Formularen und Bearbeiten von Dokumenten (Microsoft Word)
Corrine hat ein Formular, das sie in einem Dokument erstellt hat. Sie kann den Dokumentschutz (über den Aufgabenbereich „Bearbeitung einschränken“) verwenden, um das Ausfüllen von Formularen zu ermöglichen. Dadurch kann der Rest des Dokuments jedoch nicht mehr bearbeitet werden. Was sie möchte, ist eine Möglichkeit, das Formular „ausfüllbar“ zu machen, während der Rest des Dokuments für die Bearbeitung verfügbar bleibt. Sie fragt sich, ob das möglich ist.
Dies ist möglich und Word macht es relativ einfach. Die allgemeine Idee ist, dass Sie Abschnittsumbrüche um den Teil Ihres Dokuments einfügen, aus dem Ihr Formular besteht. Mit anderen Worten, setzen Sie einen direkt vor Ihrem ersten Formularsteuerelement und einen unmittelbar nach Ihrem letzten Formularsteuerelement.
Abschnittswechsel werden eingefügt, indem die Registerkarte Seitenlayout der Multifunktionsleiste (Word 2007, Word 2010 und Word 2013) oder die Registerkarte Layout der Multifunktionsleiste (Word 2016) angezeigt und das Werkzeug Unterbrechungen verwendet wird. Wenn das Formular nur ein Teil einer größeren Seite des Dokuments sein soll, verwenden Sie fortlaufende Abschnittswechsel. Wenn das Formular auf einer eigenen Seite angezeigt werden soll, verwenden Sie stattdessen Abschnittswechsel auf der nächsten Seite.
Bevor Sie das Formular schützen können, müssen Sie herausfinden, in welchem Abschnitt sich Ihr Formular befindet. Der einfachste Weg, dies zu tun, besteht darin, die Abschnittsnummer in der Statusleiste anzuzeigen. Klicken Sie dazu mit der rechten Maustaste auf die Statusleiste, in der ein Kontextmenü mit einem Abschnitt namens Statusleiste anpassen angezeigt wird. Stellen Sie in diesem Abschnitt sicher, dass neben der Option Abschnitt ein Häkchen angezeigt wird. (Wenn dies nicht der Fall ist, klicken Sie darauf, um die Abschnittsnummer zur Statusleiste hinzuzufügen.)
Positionieren Sie nun den Einfügezeiger innerhalb des Formulars zwischen den beiden eingegebenen Abschnittsumbrüchen. Sie können dann auf die linke Seite der Statusleiste schauen und Word sagt Ihnen, in welchem Abschnitt Sie sich befinden. (Siehe Abbildung 1.)
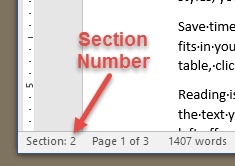
Abbildung 1. Den Abschnitt für Ihr Formular herausfinden.
Jetzt ist es Zeit, den Schutz auf das Formular anzuwenden. Befolgen Sie diese Schritte:
-
Zeigen Sie die Registerkarte Überprüfen des Menübands an.
-
Klicken Sie in der Gruppe „Schützen“ auf das Werkzeug „Bearbeitung einschränken“. Word zeigt einen Aufgabenbereich auf der rechten Seite Ihres Dokuments an. (Abhängig von Ihrer Word-Version kann dieser Aufgabenbereich als Formatierung und Bearbeitung einschränken oder einfach als Bearbeitung einschränken bezeichnet werden.)
-
Aktivieren Sie in Abschnitt 2 des Aufgabenbereichs (Bearbeitungsbeschränkungen) das Kontrollkästchen. Dies aktiviert die Dropdown-Liste im Abschnitt.
-
Wählen Sie in der Dropdown-Liste Ausfüllen von Formularen. Word stellt den Link Abschnitte auswählen direkt unter der Dropdown-Liste zur Verfügung. (Der Link wird nur zur Verfügung gestellt, wenn Ihr Dokument mehrere Abschnitte enthält.) (Siehe Abbildung 2.)
-
Klicken Sie auf den Link Abschnitte auswählen. Word zeigt das Dialogfeld Abschnittsschutz an. (Siehe Abbildung 3.)
-
Stellen Sie sicher, dass in der Liste der Abschnitte nur der Abschnitt (oder die Abschnitte) ausgewählt ist, die bzw. den Sie schützen möchten. Nur die Abschnitte, die Sie zuvor festgelegt haben – diejenigen, die Ihr Formular enthalten – sollten mit einem Häkchen versehen sein.
-
Klicken Sie auf die Schaltfläche OK. Word schließt das Dialogfeld Abschnittsschutz.
-
Klicken Sie in Abschnitt 3 des Aufgabenbereichs (Durchsetzung starten) auf die Schaltfläche Ja, Schutz erzwingen. Word zeigt das Dialogfeld Schutz erzwingen an. (Siehe Abbildung 4.)
-
Geben Sie ggf. ein Passwort für den Schutz ein. (Sie müssen es zweimal eingeben.)
-
OK klicken.
-
Schließen Sie den Aufgabenbereich Formatierung und Bearbeitung einschränken.
Zu diesem Zeitpunkt ist nur der Abschnitt geschützt, in dem sich Ihr Formular befindet. Alles andere im Dokument kann bearbeitet werden, vorausgesetzt, es befindet sich in einem anderen Abschnitt als dem, in dem sich das Formular befindet.
WordTips ist Ihre Quelle für kostengünstige Microsoft Word-Schulungen.
(Microsoft Word ist die beliebteste Textverarbeitungssoftware der Welt.) Dieser Tipp (4267) gilt für Microsoft Word 2007, 2010, 2013 und 2016.