Füllen von Tabellenzellen mit fortlaufenden Nummern (Microsoft Word)
Denis verwendet häufig Tabellen in seinen Dokumenten. In diesen Tabellen muss er den Zellen in der ersten Spalte eine Reihe von fortlaufenden Nummern hinzufügen. Denis fragt sich, ob es eine Möglichkeit gibt, eine Startnummer in einer Zelle auszuwählen und Word dann die fortlaufenden Nummern für alle Zellen unter dieser Startnummer hinzufügen zu lassen.
Es gibt verschiedene Möglichkeiten, dies zu tun. Eine Möglichkeit besteht darin, die in Word integrierte Nummerierung folgendermaßen zu verwenden:
-
Fügen Sie Ihren Tisch wie gewohnt ein.
-
Wählen Sie die Zellen in der Tabelle aus, die Sie nummerieren möchten.
-
Zeigen Sie die Registerkarte Home des Menübands an.
-
Klicken Sie in der Gruppe Absatz auf die Registerkarte Nummerierung. Word fügt den ausgewählten Zellen automatisch eine Nummerierung hinzu.
Wenn Sie die Startnummer für die Zellen ändern möchten, klicken Sie mit der rechten Maustaste auf die Nummer in der ersten Zelle und wählen Sie dann im daraufhin angezeigten Kontextmenü die Option Nummerierungswert festlegen. Word zeigt das Dialogfeld Nummerierungswert festlegen an. (Siehe Abbildung 1.)
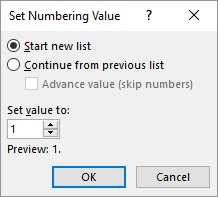
Abbildung 1. Das Dialogfeld Nummerierungswert festlegen.
Geben Sie den Wert ein, mit dem Sie beginnen möchten. Wenn Sie auf OK klicken, aktualisiert Word die Zahlen in den Zellen. Sie werden auch feststellen, dass Word dieser eingefügten Zeile automatisch eine Nummer hinzufügt, wenn Sie Zeilen in die Mitte Ihrer nummerierten Sequenz einfügen.
Wenn Sie dieses Verhalten bemerken, werden Sie möglicherweise eine einfache Variante des obigen Prozesses zu schätzen wissen, die gut funktioniert, wenn Sie eine brandneue Tabelle einfügen:
-
Fügen Sie eine einzeilige Tabelle ein.
-
Fügen Sie die automatische Nummer zur gewünschten Spalte hinzu und ändern Sie gegebenenfalls den Startwert. (Mit anderen Worten, befolgen Sie die obigen Schritte für die einzelne Zelle in der Zeile.)
-
Wenn Sie Daten in die Tabelle eingeben und zur letzten Spalte gelangen, drücken Sie die Tabulatortaste, und Word fügt eine neue Zeile ein, die automatisch nummeriert wird.
Eine weitere leistungsstarke Möglichkeit, Ihre Nummerierung hinzuzufügen, ist die Verwendung des SEQ-Felds.
Befolgen Sie diese allgemeinen Schritte:
-
Fügen Sie die Einfügemarke an der Stelle in der Tabelle ein, an der Sie die erste Nummer möchten.
-
Drücken Sie Strg + F9, um einen leeren Satz von Feldklammern einzufügen.
-
Geben Sie in die Feldklammern SEQ ein, gefolgt von einem Leerzeichen, einem Namen, der für diese bestimmte Sequenz verwendet werden soll, einem weiteren Leerzeichen, dann \ r und der Nummer, mit der die Sequenz beginnen soll. Hier ist ein Beispiel, wie der Feldcode aussehen würde, wenn Sie mit der Nummer 4 zählen möchten:
-
Drücken Sie die Umschalttaste + F9, während sich die Einfügemarke noch im Feldcode befindet.
Ihre Nummer sollte erscheinen.
-
Wiederholen Sie die Schritte 2 bis 4 für jede der anderen Zellen, in denen Sie eine Nummer haben möchten. Achten Sie jedoch darauf, dass Sie den Schalter \ r in diesen anderen nicht lassen.
Wenn Sie ein Makro verwenden möchten, um Zahlen in eine Folge von Zellen einzufügen, können Sie ein ähnliches verwenden:
Sub AddNumbersToTable() Dim RowNum As Long Dim ColNum As Long Dim iStartNum As Integer Dim J As Integer If Selection.Information(wdWithInTable) Then RowNum = Selection.Cells(1).RowIndex ColNum = Selection.Cells(1).ColumnIndex iStartNum = Val(Selection.Cells(1).Range.Text) If iStartNum <> 0 Then iStartNum = iStartNum + 1 For J = RowNum + 1 To ActiveDocument.Tables(1).Rows.Count ActiveDocument.Tables(1).Cell(J, ColNum).Range.Text = iStartNum iStartNum = iStartNum + 1 Next Else MsgBox "Cell doesn't contain a non-zero starting number." Exit Sub End If Else MsgBox "Not in table" End If End Sub
Um das Makro zu verwenden, geben Sie einfach einen Startsequenzwert in eine Zelle der Tabelle ein und lassen Sie die Einfügemarke in dieser Zelle. Wenn Sie dann das Makro ausführen, werden alle Zellen unter dieser Startzelle mit sequentiellen Werten gefüllt. (Alles, was zuvor in diesen Zellen war, wird gelöscht.)
_Hinweis: _
Wenn Sie wissen möchten, wie die auf dieser Seite (oder auf einer anderen Seite der WordTips-Websites) beschriebenen Makros verwendet werden, habe ich eine spezielle Seite vorbereitet, die hilfreiche Informationen enthält.
WordTips ist Ihre Quelle für kostengünstige Microsoft Word-Schulungen.
(Microsoft Word ist die beliebteste Textverarbeitungssoftware der Welt.) Dieser Tipp (89) gilt für Microsoft Word 2007, 2010, 2013 und 2016.