Finden des Ordners für ein offenes Dokument (Microsoft Word)
Steven hat oft ein Word-Dokument geöffnet und kann sich nicht erinnern, woher es stammt (d. H. In welchem Ordner es sich befindet). In der Titelleiste des Dokumentfensters wird der Titel des Dokuments angezeigt, nicht jedoch der Ordner, in dem es gespeichert ist. Er fragt sich, wie er den Ordner für ein bereits geöffnetes Dokument am einfachsten herausfinden kann.
Es stellt sich heraus, dass es verschiedene Möglichkeiten gibt, den Ordner für ein Dokument zu bestimmen. Aufgrund der großen Anzahl von Personen, die Ideen geliefert haben, besteht die beliebteste (und daher häufig verwendete) Methode darin, einfach F12 zu drücken. Word zeigt das Dialogfeld Speichern unter an, das als Standardspeicherort den Pfad des aktuell aktiven Dokuments enthält. Sobald Sie die gewünschten Informationen abgerufen haben, können Sie die Esc-Taste drücken, um das Dialogfeld Speichern unter zu schließen, ohne tatsächlich zu speichern.
Wenn Sie Word 2007 verwenden, können Sie die Eigenschaften eines Dokuments anzeigen, einschließlich seines Speicherorts. Klicken Sie dazu auf die Schaltfläche Office und dann auf Vorbereiten | Eigenschaften. Word zeigt oben im Dokument einen Eigenschaftenbereich an, der einen gelben Balken enthält, der die Position des Dokuments anzeigt.
Wenn Sie Word 2010 oder eine spätere Version des Programms verwenden, können Sie den Ordner anzeigen, in dem ein Dokument gespeichert ist, indem Sie einfach auf die Registerkarte Datei des Menübands klicken. Oben auf dem Bildschirm sehen Sie den Speicherort, dessen Details je nach verwendeter Word-Version variieren. Wenn Sie beispielsweise Word 2010 verwenden, wird der traditionelle vollständige Pfadname angezeigt. (Siehe Abbildung 1.)
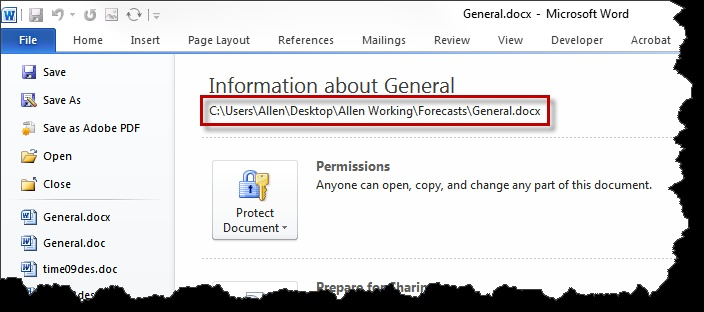
Abbildung 1. Speicherort der Datei in Word 2010.
Wenn Sie jedoch Word 2016 verwenden, wird der vollständige Pfad möglicherweise abgeschnitten. (Siehe Abbildung 2.)
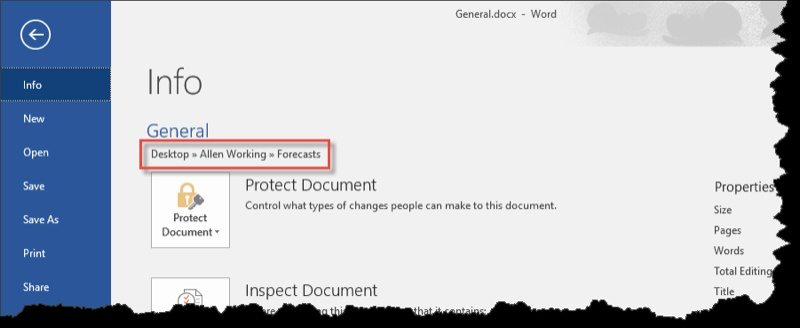
Abbildung 2. Speicherort der Datei in Word 2016.
Interessanterweise sollte, wenn Sie sich ansehen, was Sie sehen, wenn die Registerkarte Datei angezeigt wird, unten rechts auf dem Bildschirm eine Option mit dem Namen Open File Location angezeigt werden. Wenn Sie mit dem Mauszeiger darüber fahren, wird der vollständige Pfad für den Ordner angezeigt. Sie können auch auf die Option klicken und dadurch ein Fenster öffnen, in dem der Inhalt des Ordners angezeigt wird.
Es gibt auch ein Tool, das Sie dem Link hinzufügen können: / wordribbon-Adding_Tools_to_the_Quick_Access_Toolbar [Symbolleiste für den Schnellzugriff], das Ihnen den Speicherort des Dokuments anzeigt. Befolgen Sie diese Schritte:
-
Zeigen Sie das Dialogfeld Word-Optionen an. (Klicken Sie in Word 2007 auf die Schaltfläche Office und dann auf Word-Optionen. In Word 2010 und späteren Versionen wird die Registerkarte Datei des Menübands angezeigt, und klicken Sie dann auf Optionen.)
-
Wählen Sie links im Dialogfeld die Option Anpassen (Word 2007) oder Symbolleiste für den Schnellzugriff (Word 2010 und spätere Versionen).
-
Verwenden Sie die Dropdown-Liste Befehle auswählen aus, und wählen Sie Befehle nicht in der Multifunktionsleiste aus. Word zeigt alle angeforderten Befehle auf der linken Seite des Dialogfelds an. (Siehe Abbildung 3.)
-
Scrollen Sie durch die Liste der verfügbaren Befehle und wählen Sie Dokumentadresse.
-
Klicken Sie auf die Schaltfläche Hinzufügen. Der Befehl wird in die Liste rechts im Dialogfeld verschoben.
-
OK klicken. Der neue Befehl wird jetzt in der Symbolleiste für den Schnellzugriff angezeigt.
Das Dokumentadressen-Tool ist eigentlich eine Dropdown-Liste. Es werden viele verschiedene Adressen aufgelistet, einschließlich Orte, die Sie im Internet besucht haben.
Die oberste Option (die angezeigt wird, wenn Sie die Liste nicht öffnen) ist jedoch der Ordner des aktuell aktiven Dokuments.
Wenn Sie einen makroorientierten Ansatz bevorzugen, können Sie einen sehr einfachen Ansatz erstellen, der den Pfad zum Ordner anzeigt:
Sub GetPath() MsgBox ActiveDocument.FullName End Sub
Das Makro kann problemlos einer Tastenkombination oder einem Werkzeug in der Multifunktionsleiste oder der Symbolleiste für den Schnellzugriff zugewiesen werden.
_Hinweis: _
Wenn Sie wissen möchten, wie die auf dieser Seite (oder auf einer anderen Seite der WordTips-Websites) beschriebenen Makros verwendet werden, habe ich eine spezielle Seite vorbereitet, die hilfreiche Informationen enthält.
WordTips ist Ihre Quelle für kostengünstige Microsoft Word-Schulungen.
(Microsoft Word ist die beliebteste Textverarbeitungssoftware der Welt.) Dieser Tipp (4869) gilt für Microsoft Word 2007, 2010, 2013 und 2016.