Suchen von Text mit einer bestimmten Hervorhebungsfarbe (Microsoft Word)
Amir verwendet in seinen Dokumenten verschiedene Hervorhebungsfarben. Wenn er Suchen und Ersetzen verwendet, um hervorgehobenen Text zu finden, werden alle Hervorhebungsfarben gleich behandelt. Amir möchte insbesondere Suchen und Ersetzen verwenden, um nur gelb hervorgehobenen Text zu suchen, wobei alle anderen im Dokument verwendeten Hervorhebungsfarben ignoriert werden.
Bevor Sie sich mit der möglichen Vorgehensweise befassen, ist es wichtig, die Begriffe für einen Moment zu besprechen. Bei der Verwendung des Begriffs „Hervorheben von Farbe“ denken einige Leute, dass sich dies auf die Farbe bezieht, die auf einen bestimmten Text angewendet wird. es ist nicht. Durch Hervorheben wird die Farbe der Schrift nicht geändert.
Das Hervorheben erfolgt mithilfe des Werkzeugs „Textmarkierungsfarbe“, das in der Gruppe „Schrift“ auf der Registerkarte „Startseite“ des Menübands verfügbar ist. (Siehe Abbildung 1.)
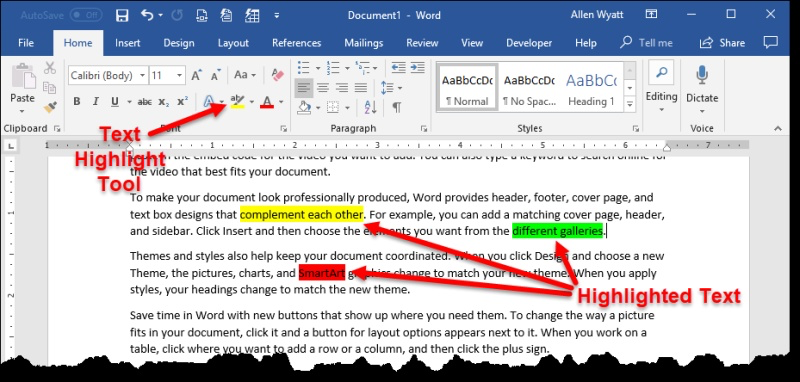
Abbildung 1. Mit Word können Sie Text in verschiedenen Farben hervorheben.
Wenn Sie das Dialogfeld Suchen und Ersetzen verwenden, können Sie angeben, dass Sie nach hervorgehobenem Text suchen möchten. (Fügen Sie die Einfügemarke in das Feld Suchen ein, klicken Sie auf Format und dann auf Hervorheben.) Wenn Sie auf Weiter suchen klicken, wählt Word den nächsten hervorgehobenen Text aus, unabhängig von der Farbe, mit der dieser Text hervorgehoben wird. Mit anderen Worten, Sie können nicht angeben, dass Sie nur Text suchen möchten, der in Gelb, Blau, Grün oder einer anderen Farbe hervorgehoben ist. es wird alles gleich behandelt.
Wir konnten keinen zuverlässigen Weg finden, um dies zu umgehen. Einige Informationen, die wir gesehen haben, weisen darauf hin, dass Word nur die im Text-Hervorhebungsfarben-Werkzeug angegebene Hervorhebungsfarbe findet, dies ist jedoch nicht der Fall. Andere Leute haben angegeben, dass, wenn Sie einen hervorgehobenen Text auswählen (der mit der Farbe hervorgehoben wird, die Sie suchen möchten)
Vor dem Anzeigen des Dialogfelds Suchen und Ersetzen wird nur die hervorgehobene Farbe gefunden, wenn Sie auf Weiter suchen klicken. Auch das ist nicht wahr. In allen Fällen findet Find Next jeden hervorgehobenen Text, unabhängig von der Farbe, die zum Hervorheben verwendet wird.
Die einzige Möglichkeit, dies zu umgehen, besteht darin, ein Makro zu verwenden, um die Suche durchzuführen. Mit VBA können Sie die Farbe erkennen, die zum Hervorheben von Text verwendet wird. Deshalb funktioniert dieser Ansatz. Das folgende Makro verwendet Suchen und Ersetzen, um die Suche durchzuführen, überprüft dann jedoch, ob die HighlightColorIndex-Eigenschaft für das gefundene Element geeignet ist. Wenn es gleich wdYellow ist (eine Aufzählung für die Farbe Gelb), wird der Text ausgewählt und das Makro verlassen.
Sub FindNextYellow() With Selection.Find .ClearFormatting .Replacement.ClearFormatting .Text = "" .MatchWildcards = False .Forward = True .Wrap = wdFindContinue .Highlight = True Do .Execute Loop Until Selection.Range.HighlightColorIndex = wdYellow _ Or Not .Found Selection.Range.Select End With End Sub
Sie können nach verschiedenen Farben suchen, indem Sie einfach die wdYellow-Aufzählung in die Aufzählung für die gewünschte Farbe ändern.
_Hinweis: _
Wenn Sie wissen möchten, wie die auf dieser Seite (oder auf einer anderen Seite der WordTips-Websites) beschriebenen Makros verwendet werden, habe ich eine spezielle Seite vorbereitet, die hilfreiche Informationen enthält.
WordTips ist Ihre Quelle für kostengünstige Microsoft Word-Schulungen.
(Microsoft Word ist die weltweit beliebteste Textverarbeitungssoftware.) Dieser Tipp (13552) gilt für Microsoft Word 2007, 2010, 2013, 2016, 2019 und Word in Office 365.