Ausblenden von Tabellenzeilen auf einem Ausdruck (Microsoft Word)
Shiva hat ein Dokument mit mehreren Tabellen. In regelmäßigen Abständen muss er bestimmte Zeilen in einer Tabelle ausblenden, damit sie nicht auf dem Ausdruck erscheinen. Er fragt sich, ob es eine Möglichkeit gibt, eine Zeile auszublenden, damit sie nicht gedruckt wird.
Es gibt im Allgemeinen drei Dinge, die Benutzer versuchen, um Tabellenzeilen auszublenden: Ändern der Schriftfarbe, Ändern der Zeilengröße und Ausblenden von Text. Von diesen dreien werden Sie feststellen, dass der letzte die besten Ergebnisse liefert. Lassen Sie mich jedoch schnell auf die beiden anderen eingehen.
Sie können eine Zeile in einer Tabelle auswählen und die Schriftfarbe in Weiß ändern. Dadurch verschwindet Ihr Text effektiv auf Ausdrucken, da Weiß auf Weiß nicht sichtbar ist. Der Nachteil dieses Ansatzes (und er ist ein wichtiger in meinem Buch) ist, dass die Zeile selbst nicht verborgen ist; Dies betrifft nur den Text in der Zeile.
Der zweite Ansatz besteht darin, die Zeilengröße auf einen sehr, sehr kleinen Wert zu ändern. Wenn Sie die Werkzeuge in der Multifunktionsleiste verwenden, um diesen Ansatz zu implementieren, können Sie die Höhe einer ausgewählten Zeile auf 0,1 Zoll festlegen. Dies ist zwar klein, aber nicht klein genug – die Zeile ist auf Ausdrucken immer noch sichtbar. Wenn Sie ein Makro verwenden, können Sie die Zeilenhöhe auf noch kleinere Werte einstellen. Dadurch wird die Zeile jedoch nicht ausgeblendet.
Schließlich können Sie versteckten Text verwenden, um eine Zeile tatsächlich auszublenden. Zu diesem Zweck sollten Sie sicherstellen, dass in Ihrem Dokument nicht druckbare Zeichen angezeigt werden. (Dies ist der schnellste Weg, um zu verstehen, was gerade passiert.) Sie tun dies, indem Sie die Registerkarte „Startseite“ des Menübands anzeigen und auf das Werkzeug „Einblenden / Ausblenden“ klicken. Es sieht aus wie ein rückwärts gerichtetes P. Wenn es angezeigt wird, können Sie es sehen die nicht druckbaren Zeichen in Ihrer Tabelle und im gesamten Dokument. (Siehe Abbildung 1.)
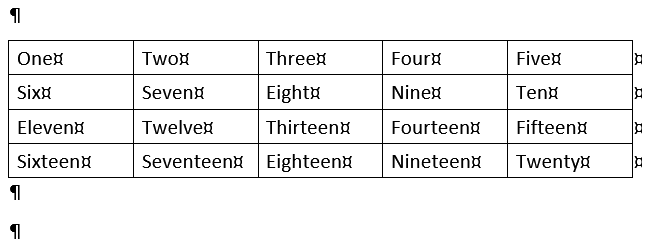
Abbildung 1. In einem Dokument angezeigte nicht druckbare Zeichen.
Nun sollten Sie die Zeile auswählen, die Sie ausblenden möchten. Bewegen Sie einfach den Mauszeiger in den Rand links von der Zeile. Wenn es richtig positioniert ist, zeigt der Mauszeiger nach oben und rechts. Klicken Sie einmal und die Zeile wird ausgewählt. (Siehe Abbildung 2.)

Abbildung 2. Eine Zeile ist ausgewählt.
Hierbei ist zu beachten, dass auch die nicht druckbaren Zeichen ausgewählt werden, insbesondere die Zeilenende-Markierung ganz rechts in der Zeile. (Aus diesem Grund ist das Einschalten der Anzeige von nicht druckbaren Zeichen so hilfreich. Sie können sehen, dass Sie sie tatsächlich ausgewählt haben.) Wenn Sie nicht sicherstellen, dass die Markierung für das Zeilenende ausgewählt ist, dann Sie werden nicht in der Lage sein, die gesamte Zeile wirklich zu verbergen.
Jetzt sollten Sie Strg + D drücken, um die Registerkarte Schriftart des Dialogfelds Schriftart anzuzeigen. (Siehe Abbildung 3.)
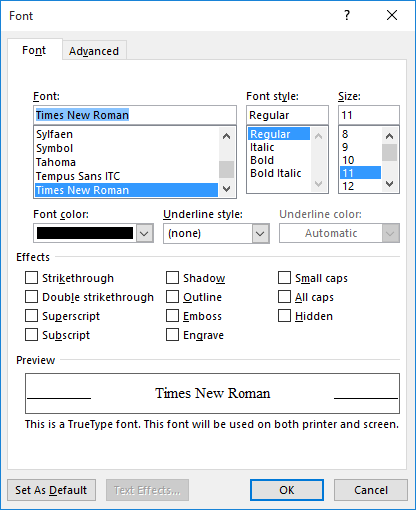
Abbildung 3. Die Registerkarte Schriftart des Dialogfelds Schriftart.
Sie können alle Steuerelemente im Dialogfeld außer einem ignorieren – dem Kontrollkästchen Versteckt. (Das Kontrollkästchen ist nicht ausgeblendet, es heißt „Ausgeblendet“.) Sie möchten darauf klicken, damit ein Häkchen im Kontrollkästchen angezeigt wird. Dadurch wird das Attribut „Versteckt“ für alles aktiviert, was Sie im Dokument ausgewählt haben. Klicken Sie bei aktiviertem Kontrollkästchen auf OK, um das Dialogfeld Schriftart zu schließen. Sie sollten eine ziemlich subtile Änderung in Ihrem Dokument bemerken. (Siehe Abbildung 4.)
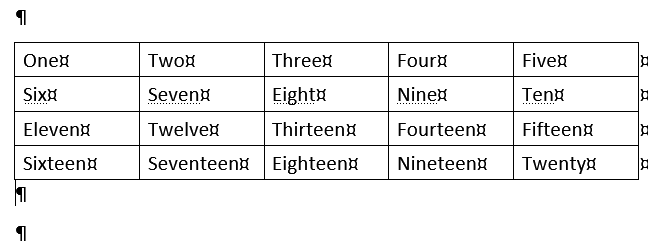
Abbildung 4. Versteckter Text ist im Dokument markiert (siehe zweite Zeile).
Beachten Sie, dass der gesamte Text in der ausgewählten Zeile jetzt schwach gepunktete Linien enthält. Dies ist das verräterische Zeichen von Word, dass im Text das Attribut „Versteckt“ aktiviert ist. Sie können es auf dem Bildschirm sehen, da Sie nicht druckbare Zeichen anzeigen. Wenn Sie die nicht druckbaren Zeichen deaktivieren (klicken Sie erneut auf der Registerkarte Start des Menübands auf Einblenden / Ausblenden), ist es sehr wahrscheinlich, dass die Zeile vollständig verschwindet.
An dieser Stelle ist ein sehr wichtiger Unterschied zu verstehen: Das Anzeigen und Drucken von verstecktem Text erfolgt in Word unabhängig voneinander. Mit anderen Worten, Sie können den ausgeblendeten Text drucken (oder nicht drucken), unabhängig davon, ob er auf dem Bildschirm angezeigt wird. Zeigen Sie das Dialogfeld Word-Optionen an, um Ihre Kontrolle auszuüben. (Klicken Sie in Word 2007 auf die Schaltfläche Office und dann auf Word-Optionen. Zeigen Sie in Word 2010 oder einer späteren Version die Registerkarte Datei der Multifunktionsleiste an und klicken Sie dann auf Optionen.) Klicken Sie links im Dialogfeld auf Anzeigen. (Siehe Abbildung 5.)
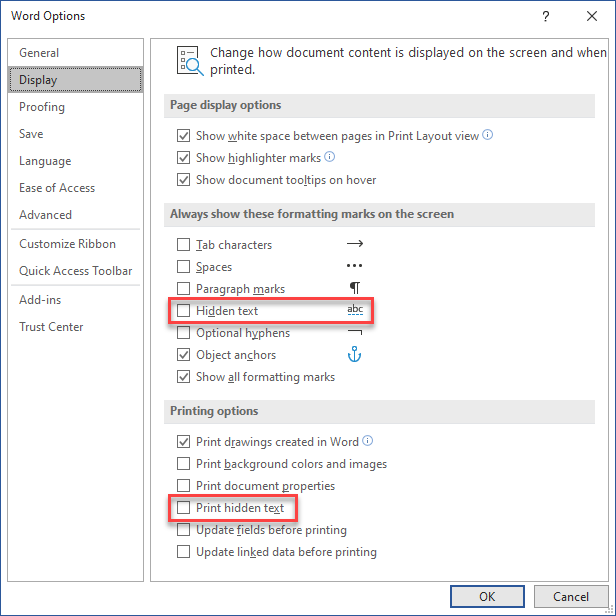
Abbildung 5. Die Anzeigeoptionen des Dialogfelds Word-Optionen.
Beachten Sie, dass hier zwei Kontrollkästchen von Interesse sind: Versteckter Text und Versteckter Text drucken. Das erste Kontrollkästchen steuert die Anzeige von verstecktem Text und das zweite das Drucken von verstecktem Text. Die meisten Benutzer finden es hilfreich, das Steuerelement für versteckten Text zu aktivieren und das Steuerelement für versteckten Text drucken zu deaktivieren. Auf diese Weise können Sie den verborgenen Text auf dem Bildschirm sehen (wieder mit den schwach gepunkteten Linien darunter) und dennoch den verborgenen Text nicht auf Ihren Ausdrucken anzeigen lassen (wie Shiva es wünscht).
WordTips ist Ihre Quelle für kostengünstige Microsoft Word-Schulungen.
(Microsoft Word ist die weltweit beliebteste Textverarbeitungssoftware.) Dieser Tipp (13679) gilt für Microsoft Word 2007, 2010, 2013, 2016, 2019 und Word in Office 365.