Falsche vorgeschlagene Korrektur (Microsoft Word)
Michelle arbeitet für eine Anwaltskanzlei und tippt den Ausdruck „S Wahl“
mehrmals am Tag. Sie fügte die Phrase dem Wörterbuch mit einem erforderlichen Platz und ohne hinzu. Die Rechtschreibprüfung markiert jedoch routinemäßig „S-Wahl“ und schlägt vor, sie auf „Auswahl“ zu korrigieren. Michelle fragt sich, wie sie das beheben kann.
Das erste, was Sie tun müssen, ist sich daran zu erinnern, dass das Wort entweder zwei oder drei Überprüfungen hinter den Kulissen enthält. In allen Versionen von Word wird die Rechtschreib- und Grammatikprüfung durchgeführt. In Word 2016 (für Benutzer des Office 365-Abonnements oder von Word 2019) wird auch eine Überprüfung durch die Funktion Editor ausgeführt. (Wenn Sie mit dem Editor nicht vertraut sind, sollte er das „Proofing-Tool der nächsten Generation“ für Benutzer von Word sein.) Jedes dieser Tools fügt Ihrer Prosa verschiedene Arten von Unterstreichungen hinzu.
|
Type of Underline |
Source |
|
|
Blue squiggly |
Various |
|
|
Red squiggly |
Spell check |
|
|
Green squiggly |
Grammar check |
|
|
Blue double |
Editor |
Die blaue, schnörkellose Unterstreichung ist am interessantesten, da Word sie für mehrere Zwecke zu verwenden scheint. Ich habe es anzeigen lassen, um Formatierungsinkonsistenzen, einige Grammatikprüfungsfehler und einige Rechtschreibfehler festzustellen. Darüber hinaus gibt es einige Berichte, dass die grüne, schnörkellose Unterstreichung in Word 2013 eingestellt wurde und alle Verstöße gegen Grammatikregeln mit der Verwendung von blauen, schnörkellosen Unterstreichungen beginnen.
Wie wird der Ausdruck „S-Wahl“ in verschiedenen Versionen von Word behandelt? In einem Word 2007-System wird der Ausdruck „S-Wahl“ in keiner Weise markiert. es ist für Word völlig akzeptabel. Auf einem Word 2010-System wurde die Phrase blau unterstrichen. Gehen Sie folgendermaßen vor, um die für die Markierung verantwortliche Grammatikregel zu deaktivieren, wenn Sie Word 2007 oder Word 2010 verwenden: (Siehe Abbildung 1.)
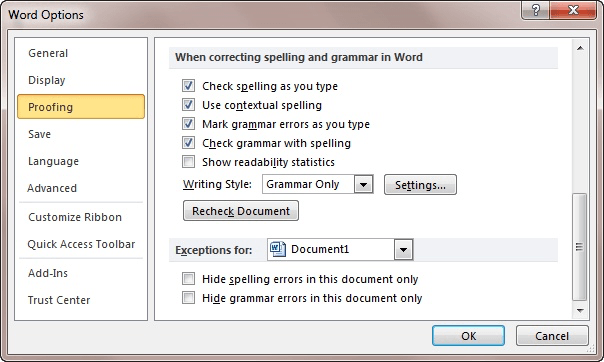
Abbildung 1. Die Korrekturoptionen des Dialogfelds Word-Optionen
-
Zeigen Sie die Registerkarte Datei des Menübands an.
-
Klicken Sie auf Optionen. Word zeigt das Dialogfeld Word-Optionen an.
-
Klicken Sie auf der linken Seite des Dialogfelds auf die Option Proofing.
-
Deaktivieren Sie das Kontrollkästchen Kontextbezogene Rechtschreibung verwenden.
-
Klicken Sie auf OK, um das Dialogfeld Word-Optionen zu schließen.
Die blaue, schnörkellose Unterstreichung unter „S-Wahl“ sollte jetzt verschwunden sein. Beachten Sie, dass die von Ihnen geänderte Einstellung (in Schritt 4) auf die kontextbezogene Rechtschreibung verweist, sich jedoch im Bereich der Einstellungen befindet, die mit der Grammatik zu tun haben. Dies liegt daran, dass die kontextbezogene Rechtschreibung durch Regeln und nicht durch Wörterbücher bestimmt wird. In dieser Hinsicht ist es eher das Ergebnis eines Verstoßes gegen eine Grammatikregel als ein Rechtschreibfehler.
Word 2013 und Word 2016 basieren immer noch auf dem Konzept der „kontextbezogenen Rechtschreibung“, aber wie Sie es deaktivieren, ist unterschiedlich. Um die Änderung vorzunehmen, wiederholen Sie die 5 oben beschriebenen Schritte. In Schritt 4 möchten Sie jedoch das Kontrollkästchen Häufig verwirrte Wörter deaktivieren.
Wenn Sie die Office 365-Version von Word 2016 oder Word 2019 verwenden, haben Sie ab Mitte 2016 eine Version von Word „gepusht“, die die zuvor erwähnte Editor-Funktion implementiert hat. Dies führt dazu, dass „S-Wahl“ keine blaue, schnörkellose Unterstreichung mehr verwendet, sondern eine blaue doppelte Unterstreichung. Wenn Sie mit der rechten Maustaste auf den markierten Text klicken, wird ein Vorschlag des Editors angezeigt. (Siehe Abbildung 2.)
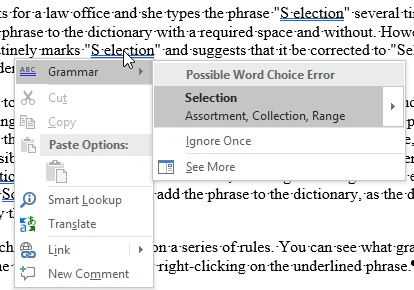
Abbildung 2. Klicken Sie mit der rechten Maustaste auf einen Grammatikfehler
In diesem Fall heißt die Regel „Möglicher Wortauswahlfehler“. Beachten Sie auch, dass es keine Option „Alle ignorieren“ gibt, wie dies der Fall wäre, wenn dies ein Rechtschreibfehler wäre. Sie müssen also entweder jeden potenziellen Fehler durchgehen und für jede Instanz auf Einmal ignorieren klicken, oder Sie müssen die Grammatikregel deaktivieren. Führen Sie dazu die bereits beschriebenen Schritte aus und deaktivieren Sie die Einstellung Häufig verwirrte Wörter.
Wenn Sie aus irgendeinem Grund die kontextbezogene Rechtschreibung nicht deaktivieren möchten, können Sie einen AutoKorrektur-Eintrag für den Ausdruck „S-Wahl“ erstellen. Stellen Sie einfach sicher, dass Sie die Phrase auswählen (bevor Sie den Eintrag erstellen)
und setzen Sie die Sprache für die Phrase auf „Keine Sprache“. Dies führt dazu, dass die Schreibwerkzeuge (Rechtschreibung, Grammatik und Editor) nicht auf diesen Text angewendet werden. Definieren Sie den zu formatierenden AutoKorrektur-Eintrag. Jedes Mal, wenn er in Ihr Dokument eingefügt wird, wird der Text nicht markiert.
Es gibt noch eine andere Sache, die hier erwähnt werden sollte. Wenn Sie in einem Unternehmen arbeiten, das Word-Versionen auf Unternehmensebene verwendet, kann Ihre IT-Abteilung die Regeln ändern, nach denen die neuere Editor-Funktion ausgeführt wird. Somit könnten sie die Regeln theoretisch so anpassen, dass „S-Wahl“ vom Herausgeber ignoriert wird, aber es funktioniert immer noch in anderen Fällen, in denen die kontextbezogene Rechtschreibung von Vorteil wäre. Wie Sie solche Regeln auf Unternehmensebene einrichten würden, würde den Rahmen dieses Tipps sprengen. Sie sollten sich jedoch bei der IT-Abteilung erkundigen, ob sie die erforderlichen Anpassungen vornehmen können.
WordTips ist Ihre Quelle für kostengünstige Microsoft Word-Schulungen.
(Microsoft Word ist die weltweit beliebteste Textverarbeitungssoftware.) Dieser Tipp (13559) gilt für Microsoft Word 2007, 2010, 2013, 2016, 2019 und Word in Office 365.