Einfügen einer mehrseitigen PDF-Datei in ein Word-Dokument (Microsoft Word)
Wenn Max versucht, eine PDF-Datei in ein Word-Dokument einzufügen, wird diese problemlos angezeigt, wenn es sich bei der PDF-Datei um eine einzelne Seite handelt. Wenn die PDF-Datei mehrere Seiten enthält, ist im Word-Dokument nur die erste sichtbar. Max fragt sich, ob es eine Möglichkeit gibt, ein mehrseitiges PDF in einem Word-Dokument anzuzeigen.
Einfügen einer PDF-Datei
Schauen wir uns zunächst die allgemeine Methode an, mit der Sie PDF-Dateien in Ihr Dokument einfügen können:
-
Zeigen Sie die Registerkarte Einfügen des Menübands an.
-
Klicken Sie auf das Objektwerkzeug rechts neben der Multifunktionsleiste. (Dieses Tool befindet sich in der Gruppe Text. Fragen Sie mich nicht warum. Möglicherweise hatte Microsoft keine Ahnung, wo es sonst platziert werden soll.) Word zeigt das Dialogfeld Objekt an.
-
Stellen Sie sicher, dass die Registerkarte Aus Datei erstellen ausgewählt ist.
-
Klicken Sie auf die Schaltfläche Durchsuchen. Word zeigt das Dialogfeld Durchsuchen an, das einem Standarddialogfeld zum Öffnen sehr ähnlich sieht.
-
Verwenden Sie die Steuerelemente im Dialogfeld, um die einzufügende PDF-Datei zu suchen und auszuwählen.
-
Klicken Sie auf die Schaltfläche Einfügen. Word schließt das Dialogfeld Öffnen und zeigt im Dialogfeld Objekt den vollständigen Pfad zu der PDF-Datei an, die Sie einfügen möchten.
-
Klicken Sie auf die Schaltfläche OK.
An diesem Punkt wird eines von drei Dingen passieren. Erstens ist es möglich, dass Ihr Dokument ein ziemlich langweiliges Symbol enthält.
Zweitens ist es möglich, dass eine einzelne Seite Ihrer PDF-Datei in Ihr Dokument eingefügt wird. Drittens ist es möglich, dass alle Seiten Ihrer PDF-Datei in Ihr Dokument eingefügt werden. In den folgenden Abschnitten wird jede dieser Möglichkeiten untersucht.
Ein langweiliges Symbol wird eingefügt
Wenn Sie versuchen, eine PDF-Datei in Ihr Dokument einzufügen, wird möglicherweise nur ein einfaches Objektsymbol wie das folgende angezeigt. (Siehe Abbildung 1.)
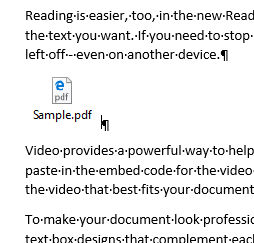
Abbildung 1. Ein eher allgemeines Objektsymbol in Ihrem Dokument.
In diesem Fall haben Sie kein Glück, wenn Sie eine PDF-Datei direkt einfügen. Warum? Weil Word keine Ahnung hat, wie mit der PDF-Datei umgegangen werden soll. Es scheint, dass Sie ein PDF-Programm (wie Adobe Acrobat oder Acrobat Reader) auf Ihrem System installiert haben müssen, damit Word alles aus dem PDF extrahieren und anzeigen kann.
Sie können im Voraus feststellen, ob Sie erfolgreich etwas aus einer PDF-Datei einfügen können. Erinnern Sie sich an früher, als Sie das Dialogfeld Objekt und die Registerkarte Aus Datei erstellen angezeigt haben? Wenn Sie stattdessen die Registerkarte „Neu erstellen“ angezeigt hätten, wäre Ihnen eine schöne, scrollbare Liste von Objekttypen aufgefallen, die Word versteht.
Wenn für PDF-Dateien kein Objekttyp angezeigt wird, kann Word keine PDF-Dateien in Ihren Dokumenten öffnen und anzeigen, und das langweilige Symbol bleibt hängen.
Das kam mir immer etwas seltsam vor. Sie sehen, auch wenn Word (standardmäßig) nicht weiß, wie PDF-Dateien in einem Dokument angezeigt werden, weiß es, wie PDF-Dateien aus Ihrem Dokument erstellt werden. Ab Word 2013 kann man auch mutig ein PDF-Dokument öffnen und in ein Word-Dokument konvertieren. (Mehr dazu etwas später in diesem Tipp.) Außerdem können PDF-Dateien standardmäßig im Edge-Browser angezeigt werden. Standardmäßig kann jedoch keine PDF-Datei in Ihrem Word-Dokument angezeigt werden.
Nun, genug davon – unter dem Strich haben Sie Pech, wenn Sie das langweilige Symbol sehen. Sie können nicht nur keine mehrseitige PDF-Datei anzeigen (das Thema dieses Tipps), sondern auch keine einseitige PDF-Datei.
Eine einzelne Seite wird eingefügt
Wenn Sie versuchen, eine PDF-Datei in Ihr Dokument einzufügen, wird möglicherweise nur eine einzelne Seite dieses Dokuments angezeigt. Dies gilt insbesondere, wenn Sie Word 2007 oder Word 2010 verwenden, kann jedoch auch gelten, wenn Sie eine spätere Version des Programms verwenden. Wenn Sie wissen, dass die PDF-Datei mehrere Seiten enthält, sollten Sie die gerade eingefügte einzelne Seite löschen und eine Problemumgehung verwenden. (Dies ist erforderlich, weil Sie gerade festgestellt haben, dass in Ihrer Word-Version nicht mehr als die erste Seite eines mehrseitigen PDF-Dokuments angezeigt werden kann.)
Wenn Sie Word 2013 oder eine neuere Version verwenden, können Sie die PDF-Datei in ein Dokument konvertieren und anschließend die gewünschten Informationen kopieren und einfügen. Wenn Sie diesen Weg gehen möchten, lesen Sie den Abschnitt weiter unten in diesem Tipp, in dem es um die Durchführung einer Konvertierung geht.
Wenn Sie möchten, dass die Formatierung auf den eingefügten Seiten genauso aussieht wie in der PDF-Datei, oder wenn Sie nicht möchten, dass Benutzer die PDF-Datei ändern können, können Sie die PDF-Datei in Bilder konvertieren. Dies erfolgt nicht in Word, sondern in einem tatsächlichen PDF-Programm. Wenn Sie die PDF-Datei in Bilder exportieren, erhalten Sie für jede Seite in der PDF-Datei eine einzelne PDF-Datei. Sie können diese Bilder dann in Ihr Word-Dokument einfügen und die gewünschte Größe festlegen.
Eng verwandt mit diesem Ansatz ist die Idee, Ihre PDF-Datei in mehrere PDF-Dateien aufzuteilen. Wenn Sie beispielsweise eine fünfseitige PDF-Datei haben, können Sie Ihr PDF-Programm verwenden, um sie in fünf separate einseitige PDF-Dateien aufzuteilen. Diese können dann einzeln in Ihr Word-Dokument eingefügt werden.
Alle Seiten werden eingefügt
In den neuesten Versionen von Word können möglicherweise alle Seiten einer mehrseitigen PDF-Datei eingefügt werden. Aus den Tests geht hervor, dass dies nur in Word 2019 oder der in Office 365 enthaltenen Word-Version möglich ist. Dies scheint auch von den Funktionen des PDF-Programms abhängig zu sein, das Sie auf Ihrem System installiert haben. (Denken Sie daran? Wenn Sie kein PDF-Programm installiert haben, wird das langweilige Symbol angezeigt, das weiter oben in diesem Tipp beschrieben wurde.)
Wenn dies auf Ihrem System der Fall ist, können Sie sich glücklich schätzen. Wir konnten nicht die genaue Kombination von Programmen und Pixie Dust finden, die reproduzierbar ist, um ein mehrseitiges PDF konsistent einfügen zu können.
Konvertieren einer PDF-Datei in ein Dokument
Ab Word 2013 können Sie tatsächlich eine PDF-Datei in Word öffnen, und das Programm wird große Anstrengungen unternehmen, um die PDF-Datei in ein Dokument zu konvertieren. Sie müssen lediglich das Dialogfeld Öffnen anzeigen, die PDF-Datei suchen und auswählen und dann auf die Schaltfläche Öffnen klicken. Word zeigt ein lächerlich breites Dialogfeld an, um Sie darüber zu informieren, dass eine Konvertierung durchgeführt wird.
(Siehe Abbildung 2.)

Abbildung 2. Konvertieren einer PDF-Datei in ein Word-Dokument.
Klicken Sie auf OK und die Konvertierung wird durchgeführt. Sie können dann mit dem Dokument wie mit jedem anderen Word-Dokument arbeiten. Sie können jedoch nicht auf die Schaltfläche Speichern klicken und erwarten, dass die PDF-Datei aktualisiert wird. Sobald sie in ein Dokument konvertiert wurde, wird sie anschließend als Dokument behandelt. Die ursprüngliche PDF-Datei wird in keiner Weise geändert. Sie können das konvertierte Dokument als reguläres Dokument speichern oder das Dokument in einem PDF-Format ausdrucken (wie bei jedem anderen Word-Dokument).
Das Ergebnis ist, dass Sie, wenn Sie eine mehrseitige PDF-Datei in ein Word-Dokument einfügen möchten, die PDF-Datei in Word öffnen können (wodurch die Konvertierung durchgeführt wird) und dann den Text aus diesem konvertierten Dokument kopieren und in das Dokument einfügen können Dokument, wo es angezeigt werden soll.
Es ist zu beachten, dass der von Word durchgeführte Konvertierungsprozess passabel, aber nicht herausragend ist. Sie verlieren einige Formatierungen und möglicherweise verlieren Sie einen Teil Ihrer Inhalte. Wenn Sie eine bessere Konvertierung wünschen, sollten Sie die PDF-Datei in Acrobat öffnen und in ein Word-Dokument exportieren.
WordTips ist Ihre Quelle für kostengünstige Microsoft Word-Schulungen.
(Microsoft Word ist die weltweit beliebteste Textverarbeitungssoftware.) Dieser Tipp (13600) gilt für Microsoft Word 2007, 2010, 2013, 2016, 2019 und Word in Office 365.