Letzte Absatzzeile falsch aufgereiht (Microsoft Word)
Wenn Judith einen Teil eines Berichts beendet, begründet sie den Textkörper, um den Assistenten zu signalisieren, dass sie alle endgültigen Korrekturen in diesem Teil vorgenommen hat. An einigen Stellen (z. B. am Ende eines Abschnitts)
Word markiert die letzte Zeile des letzten Absatzes auf der gesamten Seite. Judith wundert sich, warum das passiert.
Höchstwahrscheinlich rechtfertigt Judith den Textkörper, indem sie ihn auswählt und auf das Steuerelement „Ausrichten“ in der Gruppe „Absatz“ auf der Registerkarte „Startseite“ des Menübands klickt. Die gleiche Formatierung kann durch einfaches Drücken von Strg + J angewendet werden. Dies kann zu der hier gezeigten Art von Effekt führen. (Siehe Abbildung 1.)
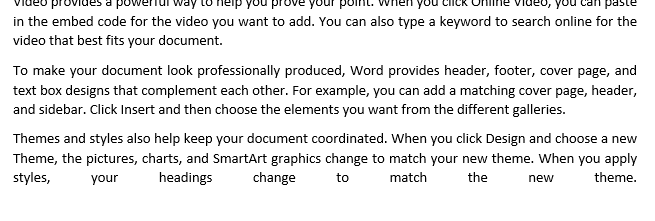
Abbildung 1. Text in der letzten Zeile falsch „aufgereiht“.
Langjährige Word-Benutzer wissen, dass Probleme wie diese am besten durch einfaches Einschalten der Anzeige nicht druckbarer Zeichen gelöst werden können. Dazu zeigen Sie die Registerkarte Startseite des Menübands an und klicken in der Gruppe Absatz auf das Werkzeug, das wie ein Pfeil aussieht (ein rückwärts gerichtetes P). (Siehe Abbildung 2.)
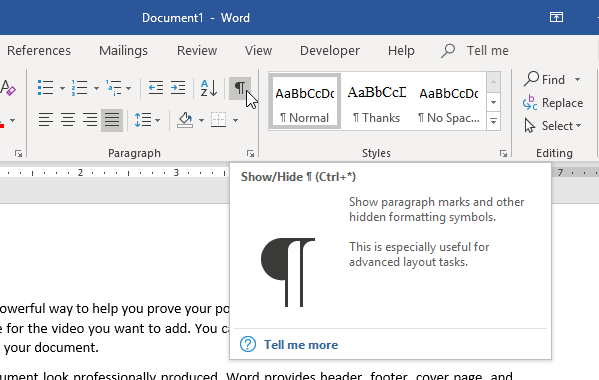
Abbildung 2. Das Werkzeug Einblenden / Ausblenden auf der Registerkarte Start des Menübands.
Wenn dies mit dem Dokument erledigt ist, werden in Ihrem Text zusätzliche Zeichen angezeigt. Diese geben die nicht druckbaren Zeichen an, z. B. Leerzeichen, Tabulatoren und verschiedene Rückgabezeichen. (Siehe Abbildung 3.)
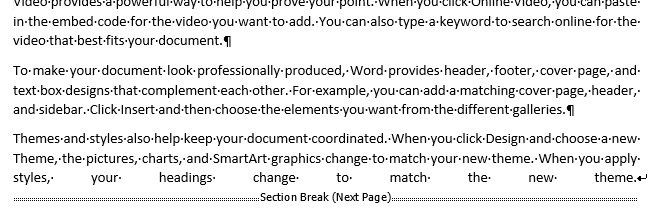
Abbildung 3. Text mit sichtbaren nicht druckbaren Zeichen.
Beachten Sie, dass Sie am Ende des dritten Absatzes sehen können, dass sich direkt nach dem Wort „Thema“ ein lustiger Pfeil befindet. Dieser Pfeil zeigt an, dass jemand an dieser Stelle Umschalt + Eingabetaste gedrückt hat und glaubt, dies würde den Absatz beenden. Dies geschieht in einigen Textverarbeitungsprogrammen, jedoch nicht in Word.
Stattdessen wird ein neues Zeilenzeichen eingefügt, was der lustige Pfeil anzeigt – das Vorhandensein des neuen Zeilenzeichens. Wenn Sie einen Absatz begründen, richtet Word jede Zeile in diesem Absatz mit Ausnahme der letzten Zeile aus. Die letzte Zeile wird durch das Vorhandensein einer „harten Rückkehr“ angezeigt,
was Sie am Ende des ersten und zweiten Absatzes sehen können, angezeigt durch das Pilcrow-Zeichen. Im Fall des dritten Absatzes die harte Rendite (die wiederum das wahre Ende des Absatzes bedeutet)
ist nach dem Abschnittswechsel – ganz auf der nächsten Seite!
Um solche Probleme zu beheben, können Sie nur wenige Dinge ausprobieren. Einige Leute schlagen vor, am Ende der letzten Zeile die Tabulatortaste zu drücken. Ihr Text sieht dann so aus. (Siehe Abbildung 4.)
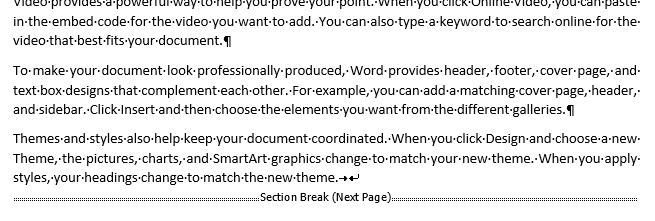
Abbildung 4. Nachdem Sie am Ende der letzten Zeile die Tabulatortaste gedrückt haben.
Die Zeile sieht jetzt korrekt aus, aber beachten Sie, dass der Zeilenumbruch noch vorhanden ist (der lustige Pfeil) und jetzt ein Tabulatorzeichen (ein nach rechts zeigender Pfeil) vorangestellt ist. Ich bevorzuge es, den Ansatz des Hinzufügens eines Tabulators nicht zu verwenden, da er das Dokument noch mehr „trübt“. Wenn für den Absatz Tabulatoren gesetzt sind, erhalten Sie möglicherweise nicht das gewünschte Ergebnis. Die letzte Zeile wird möglicherweise noch weiter gedehnt, als sie sollte.
Ein besserer Ansatz besteht darin, die Einfügemarke am Ende der letzten Zeile (vor dem Zeichen für die neue Zeile) zu setzen und einfach die Entf-Taste zu drücken.
Dadurch wird die neue Zeile gelöscht und der Abschnittswechsel in die letzte Zeile verschoben. Ihre letzte Zeile sieht dann so aus, wie es sein sollte. (Siehe Abbildung 5.)
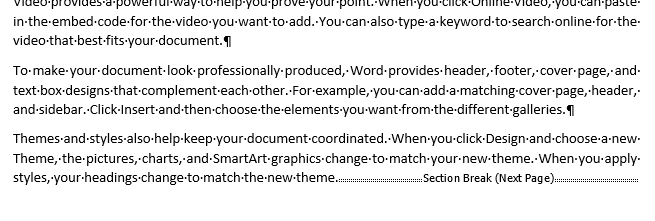
Abbildung 5. Nach dem Löschen des Zeilenumbruchs.
Zu diesem Zeitpunkt befindet sich das wahre Ende des Absatzes für diesen Absatz natürlich noch nach dem Abschnittswechsel. Es ist am besten, wenn die Unterbrechung nach dem Ende des Absatzes erfolgt. Dies wirft einen wichtigen Punkt bei der Bearbeitung auf – Sie sollten Ihre Pausen fast immer am Anfang eines Absatzes einfügen, nicht am Ende eines Absatzes. Auf diese Weise können Sie das Problem vermeiden, dass die Absatzende-Markierung auf einer anderen Seite als dem Absatz endet, auf dem sie endet.
Um das Problem in diesem speziellen Fall zu lösen, behandeln Sie den Abschnittswechsel einfach wie jedes andere Zeichen:
-
Platzieren Sie die Einfügemarke kurz vor dem Abschnittswechsel (und rechts neben dem Wort „Thema“ und dem folgenden Punkt).
-
Halten Sie die Umschalttaste gedrückt und drücken Sie einmal die rechte Pfeiltaste. Dies wählt den Abschnittswechsel aus.
-
Drücken Sie Strg + X, um den Abschnittswechsel in die Zwischenablage zu schneiden.
-
Wenn Sie zusätzliche Leerzeichen zwischen der aktuellen Position des Einfügezeigers und der Markierung am Ende des Absatzes sehen, löschen Sie diese so, dass sich der Einfügezeiger direkt links von der Markierung am Ende des Absatzes befindet.
-
Drücken Sie die rechte Pfeiltaste, um die Einfügemarke nach der Markierung am Ende des Absatzes zu verschieben. (Es wird jetzt am Anfang des folgenden Absatzes stehen.)
-
Drücken Sie Strg + V, um den Abschnittswechsel an der richtigen Stelle einzufügen.
Sie können erkennen, dass sich der Abschnittswechsel an der richtigen Stelle befindet, da er nach der Markierung am Ende des Absatzes angezeigt wird. (Siehe Abbildung 6.)
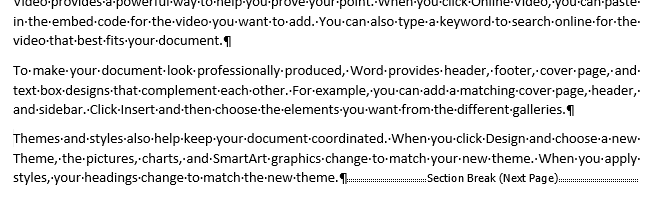
Abbildung 6. Der Abschnittswechsel an der richtigen Stelle nach der Markierung am Ende des Absatzes.
Wenn Sie möchten, können Sie (zu diesem Zeitpunkt) die Anzeige der nicht druckbaren Zeichen in Ihrem Dokument deaktivieren. Ich schlage jedoch vor, sie eingeschaltet zu lassen. Wenn Sie erst einmal gelernt haben, was sie bedeuten, und sich daran gewöhnt haben, sie auf dem Bildschirm zu sehen, sparen Sie in solchen und vielen anderen Fällen viel Zeit und Kopfschmerzen.
Der in diesem Tipp beschriebene Ansatz funktioniert hervorragend, wenn Sie in einer Sprache arbeiten, die von links nach rechts gelesen wird. Wenn Sie jedoch in einer Sprache von rechts nach links arbeiten, sind alle Wetten ungültig und Ihr Ansatz zur Rechtfertigung kann viel komplexer sein. (Das muss jedoch auf einen anderen Tipp warten, den ich möglicherweise eines Tages schreiben muss.)
WordTips ist Ihre Quelle für kostengünstige Microsoft Word-Schulungen.
(Microsoft Word ist die weltweit beliebteste Textverarbeitungssoftware.) Dieser Tipp (6133) gilt für Microsoft Word 2007, 2010, 2013, 2016, 2019 und Word in Office 365.