Einschränken, was im geöffneten Dialogfeld angezeigt wird (Microsoft Word)
Peter hat die neueste Version von Word mit seinem Abonnement für Office 365. Wenn er das Dialogfeld Öffnen mit Strg + O anzeigt, werden nicht nur Word-Dokumente aufgelistet, sondern auch PDF-Dokumente. Peter möchte nur die Word-Dokumente zur Auswahl sehen, nicht alle.
Microsoft stellt in seiner Weisheit und zur Frustration der Benutzer mit Office 365 tatsächlich zwei Dialogfelder zum Öffnen bereit. Wenn Sie zum ersten Mal Strg + O drücken, zeigt Word ein Dialogfeld zum Öffnen an, das links mehrere Optionen und die zuletzt geöffneten Dokumente für bietet das Recht. (Siehe Abbildung 1.)
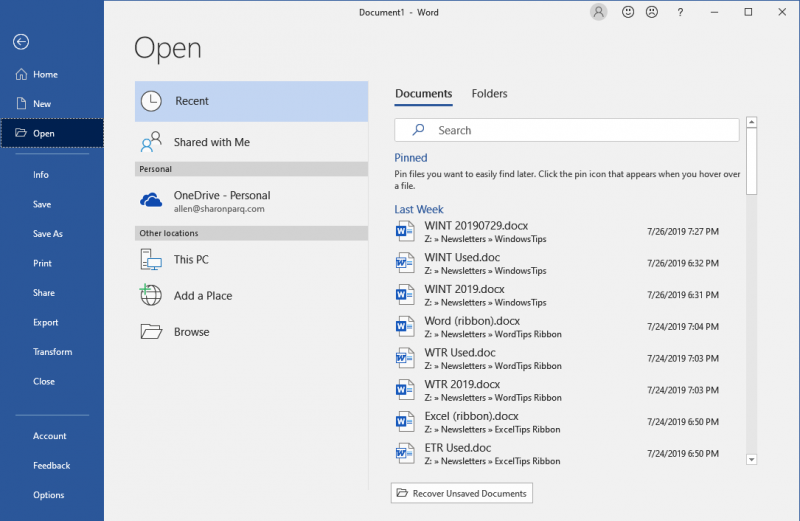
Abbildung 1. Das erste Dialogfeld Öffnen.
Dies ist technisch gesehen kein Dialogfeld. Es wird als Teil der „Backstage“ -Schnittstelle betrachtet. Ich vermute jedoch, dass dies nicht das Dialogfeld Öffnen ist, auf das sich Peter bezieht. Das zweite Dialogfeld „Öffnen“ wird angezeigt, wenn Sie im ersten Dialogfeld „Öffnen“ links auf dem Bildschirm auf die Option „Durchsuchen“ klicken. (Siehe Abbildung 2.)
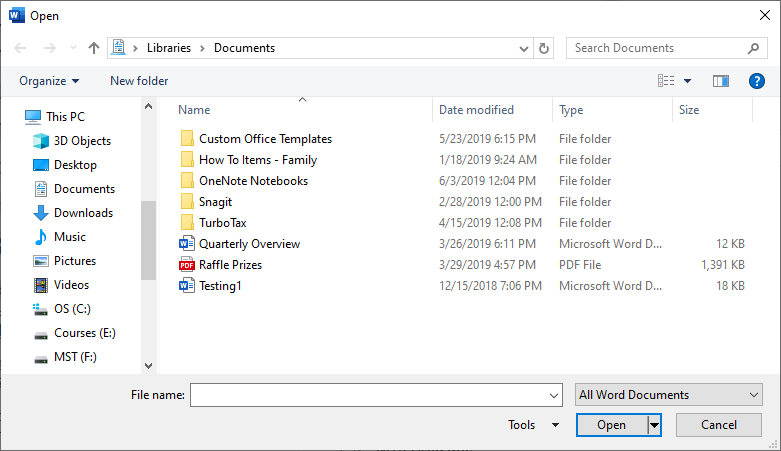
Abbildung 2. Das zweite Dialogfeld Öffnen.
Beachten Sie in diesem Dialogfeld – und es ist wirklich ein Dialogfeld – die Dropdown-Liste unten rechts direkt über der Schaltfläche Öffnen. Dies wird verwendet, um anzugeben, welche Dateitypen im Dialogfeld angezeigt werden sollen. Die Standardeinstellung für diese Dropdown-Liste ist Alle Word-Dokumente. Microsoft nimmt aus unbekannten Gründen Dokumente in dieses PDF auf. (Warum Microsoft ein PDF-Dokument als Word-Dokument betrachtet, ist unverständlich.)
Die Lösung besteht darin, die Dropdown-Liste zu verwenden, um die Option Word-Dokumente auszuwählen. Mit anderen Worten, ändern Sie die Auswahl in der Dropdown-Liste von „Alle Word-Dokumente“ in „Word-Dokumente“. Dies schließt die PDF-Dateien von dem aus, was Sie im Dialogfeld sehen. Es kann auch andere Dateitypen ausschließen, aber welche sind ziemlich unscharf zu bestimmen, da Microsoft niemanden wissen lässt, was in „Alle Word-Dokumente“ enthalten ist.
Ihre Änderung in der Dropdown-Liste sollte ebenfalls dauerhaft sein. Dies bedeutet, dass sie beim nächsten Anzeigen des Dialogfelds und sogar beim nächsten Starten einer Word-Sitzung immer noch Ihrer Auswahl entspricht.
WordTips ist Ihre Quelle für kostengünstige Microsoft Word-Schulungen.
(Microsoft Word ist die beliebteste Textverarbeitungssoftware der Welt.) Dieser Tipp (13656) gilt für Microsoft Word 2016, 2019 und Word in Office 365.