Anderen ein benutzerdefiniertes Thema zur Verfügung stellen (Microsoft Word)
Pauline hat „Neue Themenfarben erstellen“ verwendet, um acht ihrer vom Unternehmen genehmigten Farben in ein Thema aufzunehmen. Die neue Farbpalette wird erfolgreich unter „Schriftfarbe“ auf ihrem PC angezeigt. Pauline fragt sich, wie sie dieses neue Farbthema auf andere übertragen kann. Sie möchte, dass das neue Farbthema mithilfe der Vorlage (dotx), die sie derzeit in ihren Vorlagenordner laden, auf andere übertragen wird, weiß jedoch nicht, wie sie vorgehen soll.
Leider werden benutzerdefinierte Designs nicht in Vorlagen gespeichert. Stattdessen werden sie in ihren eigenen speziellen Dateien gespeichert. (Mehr dazu gleich.)
Bevor Sie Ihr benutzerdefiniertes Thema als „bereit zur Verteilung“ aussprechen, müssen Sie eines überprüfen. Themen werden in allen Anwendungen in der Office-Suite verwendet. Auf diese Weise können Sie ein benutzerdefiniertes Thema in Word definieren. Dieses Thema ist in anderen Office-Anwendungen auf Ihrem System verfügbar, z. B. in Excel und PowerPoint. Dies bedeutet, dass Sie diese anderen Anwendungen auf Ihrem System öffnen und sicherstellen möchten, dass das Thema alles widerspiegelt, was es in diesen Anwendungen sowie in Word widerspiegeln soll. (PowerPoint enthält beispielsweise einige themenbezogene Einstellungen, die nicht über Word verfügbar sind. Wenn Ihre Benutzer das Thema in PowerPoint verwenden, möchten Sie diese Anwendung laden und die Themeneinstellungen dort anpassen.)
Sobald Ihr Thema genau Ihren Wünschen entspricht und Sie es speichern, platziert Word es in einer Datei mit dem von Ihnen angegebenen Basisnamen (z. B. „MyTheme“)
und eine Erweiterung von .thmx. Daher ist die Datei, in der Ihr benutzerdefiniertes Thema gespeichert ist, MyTheme.thmx und kann auf Ihrem System leicht gesucht werden. Bei den meisten Office-Installationen wird es im folgenden Ordner angezeigt:
C:\Users\username\AppData\Roaming\Microsoft\Templates\Document Themes\
Der Begriff „Benutzername“ in diesem Beispiel hängt vom Benutzernamen der Person im System ab. Darüber hinaus kann der genaue Standort in Abhängigkeit von vielen verschiedenen Faktoren leicht unterschiedlich sein. Aus diesem Grund empfiehlt es sich im Allgemeinen, die Windows-Suchfunktion zum Suchen Ihrer .thmx-Datei oder, wenn Sie auf einem System suchen, das diese Datei noch nicht enthält, zum Ordner „Dokumententhemen“ zu verwenden. Der folgende Artikel bietet eine gute Darstellung der verschiedenen Stellen, an denen Themendateien auf einem System landen können:
http://www.indezine.com/products/powerpoint/learn/themes/01-evolution.html
Sobald Sie die Datei (auf Ihrem System) und den Ordner (auf einem anderen System) gefunden haben, können Sie die .thmx-Datei von Ihrem System auf das andere System kopieren. Auf dem Zielsystem müssen Sie Word möglicherweise darüber informieren, dass Sie die neue .thmx-Datei hinzugefügt haben. Der einfachste Weg, um herauszufinden, ob dies erforderlich ist, besteht darin, die Registerkarte Design des Menübands anzuzeigen und dann auf der linken Seite des Menübands auf das Werkzeug Themen zu klicken. Word zeigt eine Reihe von Themenoptionen an. Wenn es das gerade kopierte erkennt, wird es oben in den Themen im Bereich „Benutzerdefiniert“ aufgelistet. (Siehe Abbildung 1.)
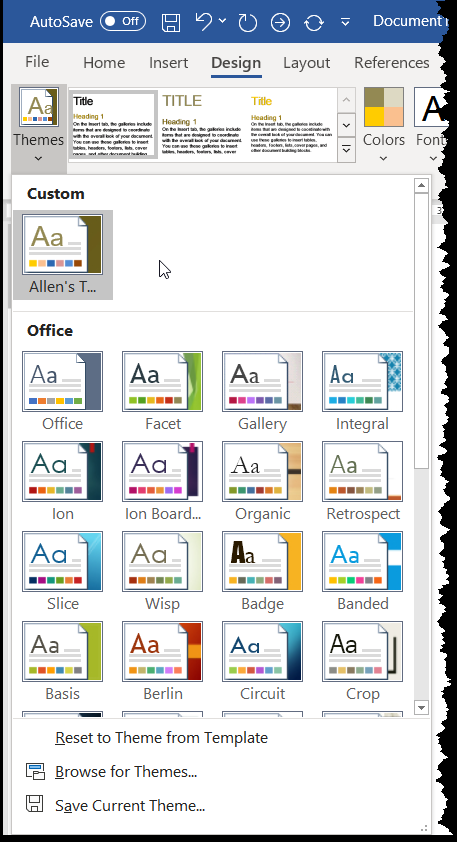
Abbildung 1. Die in Word verfügbaren Themenoptionen.
Wenn das Thema dort nicht angezeigt wird, klicken Sie auf die Option Nach Themen suchen.
Im daraufhin angezeigten Dialogfeld können Sie zu dem Speicherort navigieren, an dem Sie die .thmx-Datei abgelegt haben, auf diese Datei klicken und dann auf Öffnen klicken. Das Thema sollte jetzt in Word verfügbar sein.
Bill Jelen bietet in diesem Artikel einen guten Überblick über diesen Prozess:
http://www.networkworld.com/community/blog/provide-custom-theme-your-company-colors-all-
Sobald das benutzerdefinierte Thema erfolgreich auf dem System eines Benutzers gespeichert (und erkannt) wurde, können Sie dieses Thema vollständig verwenden. Dazu gehört das Anhängen des Themas an eine Vorlage, damit es standardmäßig für neue Dokumente auf diesem System verwendet wird. Wenn Sie das Thema in einer Vorlage verwenden und sich die Themendatei (wie zuvor beschrieben) nicht auf dem System befindet, auf dem die Vorlage verwendet wird, werden Sie von Word nicht darauf hingewiesen, dass das Thema nicht gefunden werden kann. Es fällt einfach zurück. zu einem Standardthema, um hilfreich zu sein. Daher ist es wichtig sicherzustellen, dass alle Ihre Benutzer die .thmx-Datei für Ihr benutzerdefiniertes Thema auf ihren Systemen gespeichert haben.
WordTips ist Ihre Quelle für kostengünstige Microsoft Word-Schulungen.
(Microsoft Word ist die weltweit beliebteste Textverarbeitungssoftware.) Dieser Tipp (13089) gilt für Microsoft Word 2007, 2010, 2013, 2016, 2019 und Word in Office 365.