Ränder automatisch in Einzug verschieben (Microsoft Word)
Wenn Wayne ein neues Dokument erstellt, hat es auf allen Seiten einen Rand von einem halben Zoll. Wenn er jedoch nur einmal mit dem Einrücken beginnt, bemerkt er, dass sich der linke Rand dahin bewegt, wo er eingerückt ist. Dann beginnt er den Kampf, die Ränder dort zu lassen, wo er sie haben will. Wayne fragt sich, was los ist.
Bevor Sie diskutieren, was in Waynes Situation vor sich geht, sollten Sie den Unterschied zwischen Rändern und Einrückungen verstehen. Ein Rand in Word ist der verbleibende Bereich um die Außenseite eines Dokuments. Beispielsweise können Sie Ränder von einem halben Zoll festlegen, die das Leerzeichen auf allen Seiten des Dokuments definieren. Ränder können innerhalb eines Dokuments abschnittsweise geändert werden.
Einrückungen werden auf Absätze angewendet und sind mit Rändern kumulativ. Wenn Sie beispielsweise einen Rand von einem halben Zoll haben und einen Absatz um einen halben Zoll einrücken, wird links vom Absatz ein ganzer Zoll Leerzeichen angezeigt. Wenn alle Absätze auf einer Seite denselben Einzug von einem halben Zoll haben, ist es leicht zu glauben, dass sich der Rand für die Seite geändert hat, aber nicht – der Rand ist immer noch auf einen halben Zoll eingestellt.
Da es leicht ist, Ränder und Einrückungen zu verwechseln, ist es wichtig herauszufinden, was mit Ihrem eigenen Dokument geschieht. Der einfachste Weg, Ihren Rand zu überprüfen, ist das Dialogfeld „Seite einrichten“. Um das Dialogfeld anzuzeigen, zeigen Sie die Registerkarte Seitenlayout oder Layout des Menübands an (abhängig von Ihrer Word-Version) und klicken Sie auf das kleine Symbol in der unteren rechten Ecke der Gruppe Seite einrichten. (Siehe Abbildung 1.)
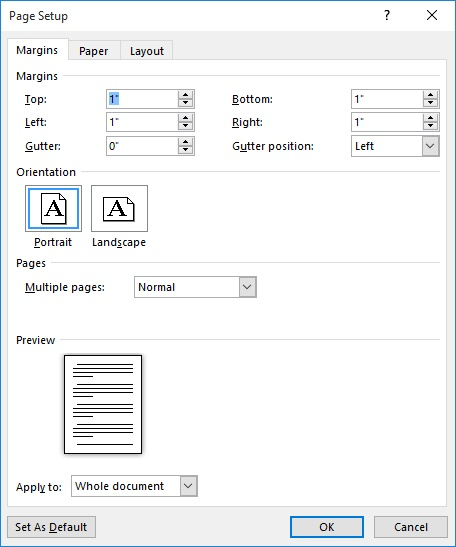
Abbildung 1. Die Registerkarte Ränder des Dialogfelds Seite einrichten.
Beachten Sie den Bereich Ränder oben auf der Seite. Die Einstellungen hier geben die Seitenränder für den aktuellen Abschnitt des Dokuments an. In Waynes Fall, in dem er sich Sorgen um den linken Rand macht, sollte er die Einstellung Links im Dialogfeld notieren. (Notieren Sie es einfach auf einem Blatt Papier.) Wenn Sie fertig sind, können Sie auf OK klicken (wenn Sie Änderungen an den Rändern vorgenommen haben) oder auf Abbrechen (wenn Sie keine Änderungen vorgenommen haben).
Um den Einzug für einen Absatz zu überprüfen, platzieren Sie einfach die Einfügemarke innerhalb des Absatzes, den Sie überprüfen möchten. (Sie können den gesamten Absatz auswählen, es besteht jedoch keine Notwendigkeit. Stellen Sie lediglich sicher, dass sich die Einfügemarke im Absatz befindet.) Zeigen Sie dann das Dialogfeld Absatz an. Dazu zeigen Sie die Registerkarte Start des Menübands an und klicken auf das kleine Symbol in der unteren rechten Ecke der Absatzgruppe. (Siehe Abbildung 2.)
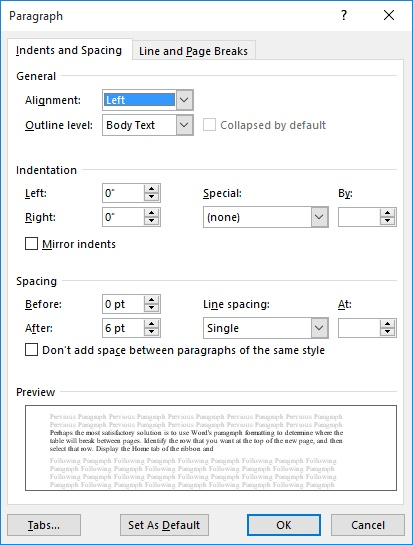
Abbildung 2. Das Dialogfeld Absatz.
Beachten Sie den Einrückungsbereich in der Nähe der Mitte des Dialogfelds. Hier können der linke und der rechte Einzug für den Absatz festgelegt werden. In Waynes Fall sollte er die Einstellung Links beachten. Es ist die Einstellung Links im Dialogfeld Seite einrichten, die der Einstellung Links im Dialogfeld Absatz hinzugefügt wurde, die angibt, wie viel Leerzeichen links von diesem bestimmten Absatz angezeigt wird.
Wenn der Absatzeinzug nicht Ihren Erwartungen entspricht, können Sie die Einstellung Links ändern und auf OK klicken. (Wenn Sie keine Änderungen vornehmen, klicken Sie einfach auf Abbrechen.) Beachten Sie, dass alle Änderungen, die Sie vornehmen, nur den Absatz betreffen, in dem sich der Einfügezeiger befindet.
Wenn die Einstellung Links größer als gewünscht war, ist es sehr wahrscheinlich, dass Word Ihre Verwendung der Tabulatortaste einfach falsch versteht. Bei vielen Personen mit Schreibhintergrund (mit Schreibmaschinen) drücken Sie die Tabulatortaste, um die erste Zeile eines Absatzes einzurücken. Word hingegen interpretiert diesen Druck auf die Tabulatortaste möglicherweise als den Wunsch, den gesamten Absatz einzurücken. Sie können dieses Verhalten folgendermaßen ändern:
-
Zeigen Sie das Dialogfeld Word-Optionen an. (Klicken Sie in Word 2007 auf die Schaltfläche Office und dann auf Word-Optionen. In Word 2010 und späteren Versionen wird die Registerkarte Datei des Menübands angezeigt, und klicken Sie dann auf Optionen.)
-
Klicken Sie auf der linken Seite des Dialogfelds auf Proofing.
-
Klicken Sie auf die Schaltfläche AutoKorrekturoptionen. Word zeigt das Dialogfeld Autokorrektur an.
-
Stellen Sie sicher, dass die Registerkarte AutoFormat während der Eingabe angezeigt wird. (Siehe Abbildung 3.)
-
Stellen Sie sicher, dass die Option Linken und ersten Einzug mit Tabulatoren und Rückräumen festlegen deaktiviert ist.
-
Klicken Sie auf OK, um das Dialogfeld Autokorrektur zu schließen.
-
Klicken Sie auf OK, um das Dialogfeld Word-Optionen zu schließen.
Diese Einstellung (Schritt 5) steuert das Verhalten der Tabulatortaste.
Durch Löschen der Einstellung funktioniert die Tabulatortaste wie erwartet, dh der Einzug wird nicht für den gesamten Absatz verschoben. Dies bedeutet auch, dass Ihre „Ränder“ beim Erstellen Ihres Dokuments sozusagen nicht herumspringen sollten.
WordTips ist Ihre Quelle für kostengünstige Microsoft Word-Schulungen.
(Microsoft Word ist die beliebteste Textverarbeitungssoftware der Welt.) Dieser Tipp (4365) gilt für Microsoft Word 2007, 2010, 2013 und 2016.