Fehlende Seitenumbruchanzeige (Microsoft Word)
Jesse verwendet Word in der Entwurfsansicht. In den meisten Dokumenten wird beim Einfügen eines Seitenumbruchs durch Drücken von Strg-Eingabetaste eine sichtbare Linie auf der Seite mit den Worten „Seitenumbruch“ in der Zeile angezeigt. Das ist normal. In einigen Dokumenten überspringt das Drücken von Strg + Eingabetaste jedoch einfach eine Zeile und es gibt keinen Hinweis darauf, dass ein Seitenumbruch eingefügt wurde. Wenn Jesse dann die Rücktaste drückt, wird die Seitenumbruchzeile in der übersprungenen Zeile angezeigt. Jesse fragt sich, warum der Backspace erforderlich ist, um den Seitenumbruch zu sehen.
Jesse hat eines der merkwürdigen Verhaltensweisen der neuesten Versionen von Word bemerkt. Wenn Sie einen Seitenschnabel in Ihr Dokument einfügen, hängt das, was Sie sehen, davon ab, ob nicht druckbare Zeichen auf dem Bildschirm angezeigt werden oder nicht. Probieren Sie dies aus:
-
Öffnen Sie ein neues Dokument.
-
Stellen Sie sicher, dass Sie das Dokument in der Entwurfsansicht anzeigen.
-
Geben Sie = rand () ein und drücken Sie die Eingabetaste. Word fügt mehrere Textabschnitte in Ihr Dokument ein.
-
Stellen Sie sicher, dass nicht druckbare Zeichen nicht auf Ihrem Bildschirm angezeigt werden. (Drücken Sie einfach so oft wie nötig Umschalt + Strg + 8, um die Anzeige der nicht druckbaren Zeichen auszublenden.)
-
Setzen Sie die Einfügemarke am Anfang des zweiten Absatzes und drücken Sie Strg + Eingabetaste, um einen Seitenumbruch hinzuzufügen.
Zu diesem Zeitpunkt sollte kein Hinweis darauf angezeigt werden, dass ein Seitenumbruch in das Dokument eingefügt wurde, außer einer „übersprungenen“ Zeile, auf die sich Jessie bezog. Drücken Sie die Rücktaste, während sich Ihre Einfügemarke noch am Anfang dieses zweiten Absatzes befindet. Sie sehen dann die herkömmliche Anzeige für Seitenumbrüche von Rand zu Rand.
Drücken Sie jetzt sofort Strg + Z, um die Auswirkungen des Drückens der Rücktaste rückgängig zu machen. Schalten Sie nun die Anzeige aller nicht druckbaren Zeichen im Dokument ein. (Drücken Sie erneut Umschalt + Strg + 8.) Wenn Sie dies tun, sollte die Seitenumbruchanzeige angezeigt werden. (Siehe Abbildung 1.)
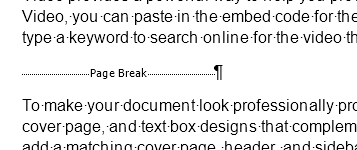
Abbildung 1. Seitenumbruchindikatoren in einem Word-Dokument
Beachten Sie, dass sich der Indikator nicht über die gesamte Seite erstreckt und auch eine Absatzmarkierung auf der rechten Seite enthält. Wenn Sie erneut die Rücktaste drücken (vorausgesetzt, Ihre Einfügemarke befindet sich auf der linken Seite des Bildschirms), wird die Anzeige im alten Stil (von Rand zu Rand) erneut angezeigt.
Wenn Sie die Rücktaste drücken, löschen Sie die Absatzmarke. In den neuesten Versionen von Word wird der Seitenumbruch jedes Mal, wenn Sie einen Seitenumbruch einfügen, in einen eigenen Absatz eingefügt. Der eingefügte Absatz verwendet den Normalstil. Durch das Löschen wird die Absatzmarke entfernt, der Seitenumbruch bleibt jedoch erhalten, der auf herkömmliche Weise angezeigt wird, wie Seitenumbrüche angezeigt werden.
Wenn Sie möchten, dass sich Word im alten Stil verhält (wobei keine Seitenumbrüche in den eigenen Absatz eingefügt werden, sondern in den Absatz eingefügt werden, in dem sich die Einfügemarke befindet), gehen Sie folgendermaßen vor:
-
Zeigen Sie das Dialogfeld Word-Optionen an. (Klicken Sie in Word 2007 auf die Schaltfläche Office und dann auf Word-Optionen. In Word 2010 und späteren Versionen (außer Word 2013) wird die Registerkarte Datei des Menübands angezeigt, und klicken Sie dann auf Optionen.)
-
Klicken Sie links im Dialogfeld auf Erweitert.
-
Scrollen Sie nach unten, bis Sie die Seitenlayoutoptionen sehen (Kompatibilitätsoptionen in Word 2019 und Word in Office 365). Es befindet sich ganz unten im Dialogfeld. Möglicherweise müssen Sie auf den Pfeil links neben den Optionen klicken, um alle anzuzeigen.
-
Stellen Sie sicher, dass das Kontrollkästchen Seitenumbruch und Absatzmarkierung teilen aktiviert ist.
-
OK klicken.
Diese Schritte funktionieren in Word 2013 nicht. Microsoft hat in dieser Version die Anzeige von Dokumenten grundlegend überarbeitet und viele der zuvor als Kompatibilitätsoptionen geltenden Optionen entfernt. In Word 2013 gibt es keine Option zum Deaktivieren von „Seitenumbruch und Absatzmarkierung teilen“. Es ist immer eingeschaltet und daher hat Microsoft das Kontrollkästchen entfernt. Die zuvor beschriebene Technik (Drücken der Rücktaste zum Löschen der Absatzmarke) funktioniert jedoch weiterhin in Word 2013.
WordTips ist Ihre Quelle für kostengünstige Microsoft Word-Schulungen.
(Microsoft Word ist die weltweit beliebteste Textverarbeitungssoftware.) Dieser Tipp (10621) gilt für Microsoft Word 2007, 2010, 2013, 2016, 2019 und Word in Office 365.