Verschieben von Objektankern (Microsoft Word)
Es gibt zwei Möglichkeiten, wie Objekte wie Bilder oder Bilder in Ihr Dokument eingefügt werden können: Sie können entweder inline oder schwebend sein. Wie Sie mit Inline-Objekten arbeiten, wird an anderer Stelle in WordTips erläutert. Dieser spezielle Tipp befasst sich nur mit schwebenden Objekten. diejenigen, um die Ihr Text fließen kann. Diese Objekte müssen von Natur aus an etwas verankert sein – normalerweise an einem Absatz. Sie können sehen, wo ein Objekt verankert ist, indem Sie Word so konfigurieren, dass Objektanker angezeigt werden.
Ein Objektanker ist ein Indikator, der den Dokumentabsatz anzeigt, dem ein schwebendes Objekt zugeordnet ist. Sie können sehen, wo sich Objektanker befinden, indem Sie die folgenden Schritte ausführen:
-
Zeigen Sie das Dialogfeld Word-Optionen an. (Klicken Sie in Word 2007 auf die Schaltfläche Office und dann auf Word-Optionen. Zeigen Sie in Word 2010 und späteren Versionen die Registerkarte Datei des Menübands an und klicken Sie dann auf Optionen.)
-
Klicken Sie links im Dialogfeld auf Anzeigen. (Siehe Abbildung 1.)
-
Stellen Sie sicher, dass das Kontrollkästchen Objektanker aktiviert ist. (Sie müssen das Kontrollkästchen nicht aktivieren, wenn das Kontrollkästchen Alle Formatierungsmarken anzeigen aktiviert ist.)
-
Klicken Sie auf OK.
Objektanker können verschoben werden (mehr dazu gleich), aber sie können nicht gelöscht werden, ohne zu ändern, wie das Objekt in das Dokument eingefügt wird.
Sie können diese Änderung vornehmen, indem Sie mit der rechten Maustaste auf das Objekt klicken und im daraufhin angezeigten Kontextmenü Größe und Position auswählen. Word zeigt das Dialogfeld Erweitertes Layout (Word 2007) oder das Dialogfeld Layout (Word 2010 und spätere Versionen) an. Die gewünschten Steuerelemente befinden sich auf der Registerkarte Textumbruch. (Siehe Abbildung 2.)
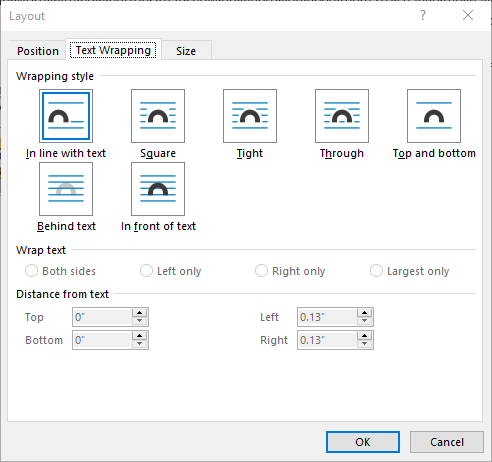
Abbildung 2. Die Registerkarte Textumbruch des Dialogfelds Layout.
Klicken Sie im Bereich Verpackungsstil oben im Dialogfeld auf In Linie mit Text und dann auf OK. Die Art und Weise, wie das Objekt eingefügt wird, wird sofort geändert und der Objektanker wird gelöscht, da er nicht mehr benötigt wird.
Das Ändern der Art und Weise, wie das Objekt in Ihr Dokument eingefügt wird, ist jedoch ein drastischer Schritt und sollte nur verwendet werden, wenn Sie wirklich möchten, dass Ihre Grafik mit dem Text übereinstimmt. Angenommen, Sie möchten nicht – vorausgesetzt, Sie möchten, dass Text auf irgendeine Weise um Ihr Objekt fließt -, möchten Sie möglicherweise den Absatz ändern, in dem es verankert ist. Warum willst du das tun?
Denn im Allgemeinen „fließt“ ein an einem Absatz verankertes Objekt mit dem Absatz, an dem es verankert ist. Wenn Sie also Text in Ihrem Dokument hinzufügen oder löschen und dadurch ein Absatz von einer Seite zur anderen verschoben wird und ein Objekt in diesem Absatz verankert ist, wird das Objekt auf die Seite verschoben, auf der sich dieser Absatz befindet.
Gehen Sie folgendermaßen vor, um den Objektanker in einen anderen Absatz zu verschieben:
-
Klicken Sie einmal auf das Objekt, dessen Anker Sie verschieben möchten. Sie sollten auch das Objektankersymbol sehen können.
-
Klicken Sie auf das Objektankersymbol und ziehen Sie es entweder nach oben (zum Anfang des Dokuments) oder nach unten (zum Ende des Dokuments).
-
Lassen Sie die Maustaste los, wenn sich der Mauszeiger neben dem Absatz befindet, in dem das Objekt verankert werden soll.
Beachten Sie, dass ich zuvor gesagt habe, dass „im Allgemeinen“ ein in einem Absatz verankertes Objekt mit dem Absatz fließt, in dem es verankert ist. Dies ist jedoch möglicherweise nicht der Fall. Tatsächlich verschiebt das Verschieben eines Objektankers nicht unbedingt das dem Anker zugeordnete Objekt – alles hängt davon ab, in welcher Beziehung die Objektpositionierung (oder relativ) steht. Stattdessen passt Word die Positionierungsinformationen für das Objekt an. Wenn Sie die Position des Objekts tatsächlich verschieben möchten, müssen Sie das Dialogfeld Erweitertes Layout (Word 2007) oder das Dialogfeld Layout (Word 2010 oder neuere Versionen) des Objekts anzeigen und die Einstellungen auf der Registerkarte Position ändern. (Siehe Abbildung 3.)

Abbildung 3. Die Registerkarte Position des Dialogfelds Layout.
Das Anpassen dieser Einstellungen ist für die Zwecke dieses Tipps zu ausführlich. Beachten Sie jedoch besonders die Dropdown-Listen auf der rechten Seite im horizontalen und vertikalen Bereich des Dialogfelds. Diese steuern, in welcher Position sich die Position befindet (z. B. in Bezug auf den Absatz, in dem das Objekt verankert ist). Durch Ändern der Einstellungen hier können Sie die Position des Objekts anpassen.
WordTips ist Ihre Quelle für kostengünstige Microsoft Word-Schulungen.
(Microsoft Word ist die weltweit beliebteste Textverarbeitungssoftware.) Dieser Tipp (7984) gilt für Microsoft Word 2007, 2010, 2013, 2016, 2019 und Word in Office 365. Eine Version dieses Tipps finden Sie für ältere Menüoberfläche von Word hier: