Nummerierungskommentare (Microsoft Word)
Reynolds ist Buchredakteurin und arbeitet mit Manuskripten in Word. Sie aktiviert Änderungen verfolgen und erledigt ihre Arbeit, damit der Autor sehen kann, was getan wurde. Sie benötigt eine Möglichkeit, Kommentare zu nummerieren, die in Kommentar-Sprechblasen angezeigt werden, damit sie auf den Autor und andere am Projekt arbeitende Personen verwiesen werden können.
Bei der Eingabe von Kommentaren sollten diese standardmäßig nummeriert sein. Das heißt, sie sollten nummeriert sein, solange Sie Word so konfiguriert haben, dass jedem Kommentar die Initialen des Kommentators hinzugefügt werden. Wenn ich beispielsweise Kommentare einfüge, werden diese in den Kommentar-Sprechblasen mit meinen Anfangsbuchstaben (ALW) gefolgt von Zahlen (1, 2, 3 usw.) angezeigt. (Siehe Abbildung 1.)
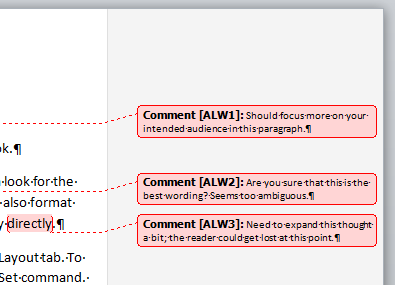
Abbildung 1. Kommentare werden in Word automatisch nummeriert.
Wenn Ihre Kommentare nicht auf diese Weise angezeigt werden, liegt dies möglicherweise daran, dass Word nicht richtig konfiguriert ist. Befolgen Sie diese Schritte:
-
Zeigen Sie das Dialogfeld Word-Optionen an. (Klicken Sie in Word 2007 auf die Schaltfläche Office und dann auf Word-Optionen. Zeigen Sie in Word 2010 oder Word 2013 die Registerkarte Datei des Menübands an und klicken Sie dann auf Optionen.)
-
Klicken Sie links im Dialogfeld auf Beliebt (Word 2007) oder Allgemein (Word 2010 und Word 2013). (Möglicherweise ist es bereits standardmäßig im Dialogfeld ausgewählt.) (Siehe Abbildung 2.)
-
Stellen Sie sicher, dass im Feld Initialen etwas enthalten ist. (Wie Ihre Initialen.)
-
OK klicken.
Eine Sache, die Sie beachten müssen, ist, dass Word beim Einfügen von Kommentaren diese neu nummeriert, sodass sie immer sequentiell sind. Mit anderen Worten, wenn Sie 17 Kommentare in einem Dokument haben und nach Kommentar 5 einen neuen einfügen, wird der aktuelle Kommentar 5 (ALW5) zu 6 (ALW6) usw., sodass Sie 18 fortlaufend nummerierte Kommentare in einem Dokument haben .
Ein anderer Ansatz besteht darin, den Stil zu ändern, der zum Anzeigen des Kommentartextes verwendet wird. Dieser Text verwendet angemessenerweise den integrierten Kommentartextstil. Sie können diesen Stil leicht so ändern, dass er automatisch nummeriert wird. Befolgen Sie diese allgemeinen Schritte:
-
Zeigen Sie den Aufgabenbereich Stile an. (Zeigen Sie die Registerkarte „Startseite“ des Menübands an und klicken Sie auf das kleine Symbol unten rechts in der Gruppe „Stile“.)
-
Klicken Sie unten im Aufgabenbereich auf den Link Optionen und ändern Sie die Optionen so, dass alle Stile angezeigt werden.
-
Bewegen Sie den Mauszeiger im Aufgabenbereich über den Kommentartextstil, klicken Sie auf den Abwärtspfeil rechts neben dem Stilnamen und wählen Sie Stil ändern. Word zeigt das Dialogfeld Stil ändern an.
-
Klicken Sie auf Format und dann auf Nummerierung.
-
Wählen Sie einen Nummerierungsstil und schließen Sie alle geöffneten Dialogfelder.
Ihre vorhandenen Kommentare (und alle, die Sie in Zukunft hinzufügen) sollten jetzt nummeriert sein. Dieser Ansatz hat das gleiche Problem wie der frühere Ansatz:
Die Zahlen sind dynamisch, sie sind nicht statisch. Die einzige Möglichkeit, die Zahlen nicht dynamisch zu machen, besteht darin, sie manuell einzugeben und später nicht zu ändern.
Natürlich möchten Sie vielleicht einfach überdenken, wie Sie sich auf Ihre Kommentare beziehen. Word verfolgt, wer einen Kommentar eingibt (also die Initialen)
sowie Datum und Uhrzeit der Eingabe eines Kommentars. Sie können die Zeit für einen Kommentar anzeigen, indem Sie einfach den Mauszeiger über den Kommentar bewegen. Wenn Sie auf diese Weise auf Kommentare verwiesen haben (möglicherweise in Verbindung mit der Nummer), kann es seitens des Autors keine Verwirrung darüber geben, auf welchen Kommentar Sie verweisen.
WordTips ist Ihre Quelle für kostengünstige Microsoft Word-Schulungen.
(Microsoft Word ist die beliebteste Textverarbeitungssoftware der Welt.) Dieser Tipp (13385) gilt für Microsoft Word 2007, 2010 und 2013.