Eingefügter Text sieht aus wie hohle Quadrate (Microsoft Word)
Bei der täglichen Arbeit muss Robert Medienartikel recherchieren, alles, was für seine Abteilung relevant ist, kopieren und in ein Word-Dokument einfügen.
Kürzlich wurde nach dem Einfügen eines bestimmten Artikels der gesamte Text als hohle Quadrate angezeigt. Dies ist eine Premiere für Robert; er fragt sich, warum der Text so aussehen würde, wenn die Originalquelle in lesbarem Englisch ist.
Praktisch jedes Mal, wenn Sie die kleinen Quadrate anstelle von Zeichen sehen, bedeutet dies, dass Ihr Dokument (oder zumindest der Teil, den Sie eingefügt haben) eine Schriftart verwendet, die nicht auf Ihrem System installiert ist. Ohne herauszufinden, was diese Schriftart ist, und sie zu installieren, gibt es einige sofortige Lösungen.
Wenn Sie die Informationen bereits eingefügt haben, wählen Sie sie aus und drücken Sie Strg + Leertaste. Dadurch werden die ausgewählten Zeichen zurückgesetzt, sodass sie die im zugrunde liegenden Stil definierte Schriftart verwenden. Da Sie von einer Webseite aus einfügen, bedeutet dies in den meisten Fällen, dass der zugrunde liegende Stil der normale Stil ist und Sie die Buchstaben sofort sehen können sollten.
Wenn dies nicht funktioniert, bedeutet dies, dass alles, was Sie eingefügt haben, einen anderen Stil verwendet, bei dem die im Stil definierte Schriftart eine ist, die Sie nicht installiert haben. In diesem Fall wählen Sie bei ausgewähltem Text einfach eine andere Schriftart mit den Werkzeugen auf der Registerkarte „Startseite“ der Multifunktionsleiste aus.
Wenn Sie Ihren Text noch nicht eingefügt haben, ihn aber bereits aus der Quelle kopiert haben, platzieren Sie die Einfügemarke an der Stelle, an der Sie ihn einfügen möchten, und klicken Sie auf den Abwärtspfeil neben oder unter dem Einfügewerkzeug auf der Registerkarte Startseite von Band. Es werden einige Optionen angezeigt (diese können aus verschiedenen Gründen variieren), Sie möchten jedoch die Option Nur Text beibehalten auswählen. (Siehe Abbildung 1.)
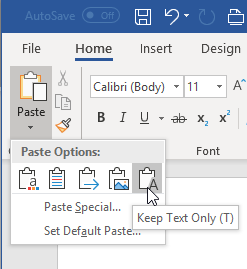
Abbildung 1. Auswählen einer Einfügeoption
Wenn Sie nicht die richtige Option finden – die dazu führt, dass nur Text eingefügt und nicht formatiert wird -, können Sie jederzeit die Option Inhalte einfügen auswählen, die das Dialogfeld Spezial einfügen anzeigt. (Siehe Abbildung 2.)
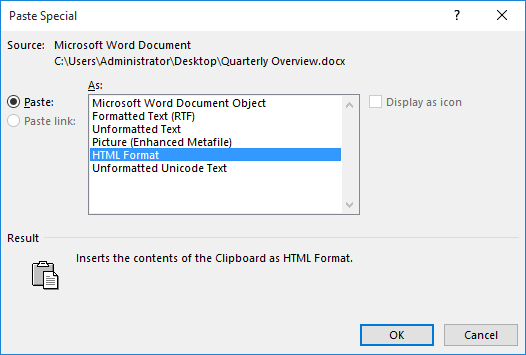
Abbildung 2. Das Dialogfeld Inhalte einfügen.
Auch hier variieren die im Dialogfeld „Inhalte einfügen“ verfügbaren Optionen von System zu System, Sie möchten jedoch die Option „Unformatierter Text“. Dadurch wird nur der Text eingefügt, und Sie sehen die hohlen Quadrate nicht in dem, was Sie einfügen.
WordTips ist Ihre Quelle für kostengünstige Microsoft Word-Schulungen.
(Microsoft Word ist die weltweit beliebteste Textverarbeitungssoftware.) Dieser Tipp (1590) gilt für Microsoft Word 2007, 2010, 2013, 2016, 2019 und Word in Office 365.