Nur-Text-Einfügen als Standard (Microsoft Word)
Wenn Sie Informationen aus der Zwischenablage in ein Dokument einfügen, gibt es im Allgemeinen verschiedene Möglichkeiten, wie Word sie einfügen kann. Wenn Sie mit Strg + C oder Strg + X Informationen in die Zwischenablage einfügen, können Sie die verschiedenen Möglichkeiten zum Einfügen der Daten durch Word anzeigen, indem Sie das Dialogfeld Inhalte einfügen anzeigen. (Klicken Sie auf den Abwärtspfeil unter dem Einfügewerkzeug in der Gruppe Zwischenablage des Menübands und wählen Sie dann Inhalte einfügen.) (Siehe Abbildung 1.)
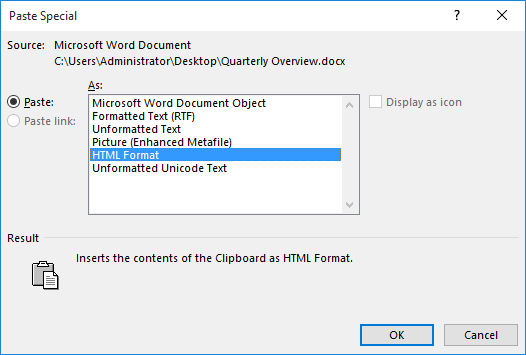
Abbildung 1. Das Dialogfeld Inhalte einfügen.
Wenn Sie zum Einfügen Strg + V drücken, muss Word natürlich eine der verfügbaren Einfügemethoden auswählen, die beim eigentlichen Einfügen verwendet werden sollen. Die von Word gewählte Methode hängt von der Art der Daten ab, die Sie einfügen.
Wenn Sie viel Text aus anderen Programmen einfügen, möchten Sie möglicherweise die Standard-Einfügemethode Unformatierter Text festlegen. Dies bedeutet, dass der Text ohne Formatierung in das Dokument eingefügt wird. (Entspricht der Auswahl von „Unformatierter Text“ im Dialogfeld „Inhalte einfügen“.) Es gibt keine Möglichkeit, dies in Word zu konfigurieren. Sie können jedoch ein sehr, sehr einfaches Makro verwenden, um das Einfügen für Sie durchzuführen:
Sub InsertAsPlainText() On Error GoTo F Selection.PasteSpecial Link:=False, DataType:=wdPasteText, _ Placement:=wdInLine, DisplayAsIcon:=False Exit Sub F: Beep End Sub
Sie können dieses Makro einem Tool unter dem Link „/ wordribbon-Adding_Tools_to_the_Quick_Access_Toolbar [Symbolleiste für den Schnellzugriff]“ zuweisen oder es einer Tastenkombination zuweisen. Tatsächlich können Sie es der Tastenkombination Strg + V zuweisen, was bedeutet, dass es das normale Einfügeverhalten von Strg + V ersetzt.
_Hinweis: _
Wenn Sie wissen möchten, wie die auf dieser Seite (oder auf einer anderen Seite der WordTips-Websites) beschriebenen Makros verwendet werden, habe ich eine spezielle Seite vorbereitet, die hilfreiche Informationen enthält.
WordTips ist Ihre Quelle für kostengünstige Microsoft Word-Schulungen.
(Microsoft Word ist die weltweit beliebteste Textverarbeitungssoftware.) Dieser Tipp (13144) gilt für Microsoft Word 2007, 2010, 2013, 2016, 2019 und Word in Office 365. Eine Version dieses Tipps finden Sie für ältere Menüoberfläche von Word hier: