Präzise Anpassung der Tabellenspaltenbreiten (Microsoft Word)
Wenn Sie möchten, können Sie die Breite der Tabellenspalten mit der Maus anpassen. (Klicken Sie einfach auf die Spaltentrennlinie und ziehen Sie sie in die eine oder andere Richtung.) Wenn Sie die Größe der Tabellenspalten so anpassen möchten, dass sie präzise sind, ist es ziemlich schwierig, sie mit der Maus auszuführen. Sie können die Spaltenbreite genau anpassen, indem Sie die folgenden Schritte ausführen:
-
Wählen Sie die Spalte aus, deren Breite Sie ändern möchten. Word zeigt zwei zusätzliche Registerkarten in der Multifunktionsleiste an: Tabellendesign und Layout.
-
Zeigen Sie die Registerkarte Layout des Menübands an.
-
Klicken Sie in der Gruppe Tabelle auf die Option Eigenschaften. Word zeigt das Dialogfeld Tabelleneigenschaften an.
-
Stellen Sie sicher, dass die Registerkarte Spalte angezeigt wird. (Siehe Abbildung 1.)
-
Stellen Sie mit dem Steuerelement Bevorzugte Breite die gewünschte Spaltenbreite ein.
-
Verwenden Sie nach Bedarf die Schaltflächen Vorherige Spalte oder Nächste Spalte, um andere Spalten auszuwählen.
-
Wiederholen Sie die Schritte 5 und 6, bis Sie alle gewünschten Spaltenbreiten eingestellt haben.
-
Klicken Sie auf OK, um das Dialogfeld Tabelleneigenschaften zu schließen.
Wenn Sie nach dem Ausführen der obigen Schritte feststellen, dass die Spaltenbreiten nicht den von Ihnen angegebenen Werten entsprechen, werden Ihre Einstellungen möglicherweise von einer anderen Tabelleneinstellung überschrieben. Zeigen Sie erneut das Dialogfeld „Tabelleneigenschaften“ an, diesmal jedoch die Registerkarte „Tabelle“. Klicken Sie unten im Dialogfeld auf die Schaltfläche Optionen. Word zeigt das Dialogfeld Tabellenoptionen an. (Siehe Abbildung 2.)
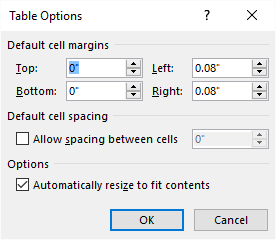
Abbildung 2. Das Dialogfeld „Tabellenoptionen“.
Sie möchten sicherstellen, dass das Kontrollkästchen Automatisch an Inhalt anpassen angepasst ist. Jetzt sollten Sie in der Lage sein, die vorherigen Schritte zum Festlegen der Spaltenbreite zu verwenden, und es sollte für Sie einwandfrei funktionieren.
WordTips ist Ihre Quelle für kostengünstige Microsoft Word-Schulungen.
(Microsoft Word ist die weltweit beliebteste Textverarbeitungssoftware.) Dieser Tipp (5928) gilt für Microsoft Word 2007, 2010, 2013, 2016, 2019 und Word in Office 365.