Drucken von ungeraden oder geraden Seiten (Microsoft Word)
Es kann vorkommen, dass Sie in einem Druckauftrag ungerade oder gerade Seiten drucken müssen. Beispielsweise möchten Sie Ihre Seiten möglicherweise zweimal durch den Drucker führen, damit Sie auf beiden Seiten drucken können. (Dies ist ein praktikabler Ansatz, wenn Ihr Drucker nicht automatisch auf beiden Seiten des Papiers druckt.)
Gehen Sie folgendermaßen vor, um anzugeben, ob Sie ungerade oder gerade Seiten drucken möchten, wenn Sie Word 2007 verwenden:
-
Drücken Sie Strg + P. Word zeigt das Dialogfeld Drucken an. (Siehe Abbildung 1.)
-
Passen Sie die Druckeinstellungen wie gewünscht an.
-
Wählen Sie in der Dropdown-Liste Drucken am unteren Rand des Dialogfelds je nach Bedarf entweder Ungerade Seiten oder Gerade Seiten aus. (Stellen Sie sicher, dass Sie die Dropdown-Liste Drucken verwenden, nicht die Dropdown-Liste Drucken.)
-
Klicken Sie auf OK. Ihr Dokument wird gedruckt.
Wenn Sie Word 2010 oder eine neuere Version verwenden, sind die Schritte etwas anders. Dies liegt daran, dass Microsoft das Dialogfeld Drucken abgeschafft hat und stattdessen die Druckoptionen auf der Registerkarte Datei des Menübands zusammengeführt hat.
Wenn Sie Strg + P drücken (in den obigen Schritten), werden diese Optionen auf der Registerkarte Datei angezeigt. (Siehe Abbildung 2.)
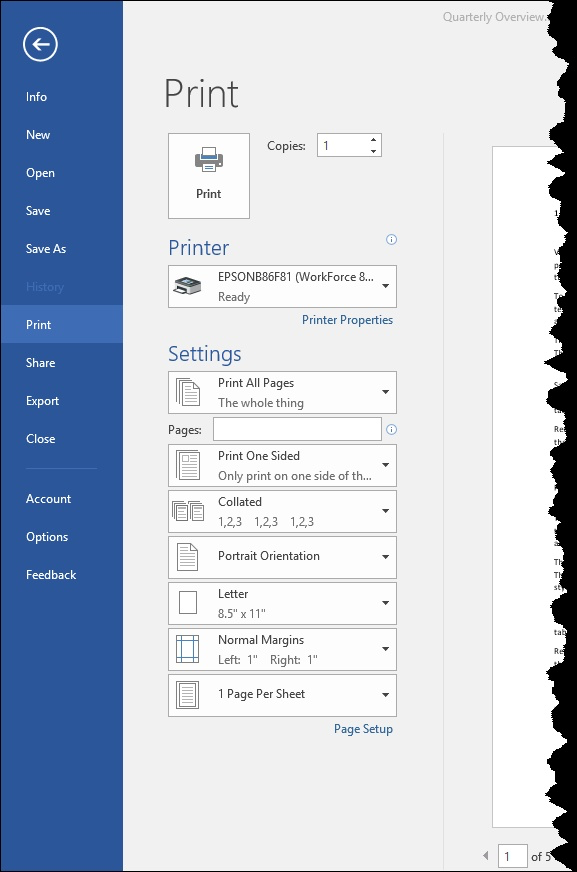
Abbildung 2. Die Druckeinstellungen in Word.
Sie möchten auf die erste Option unter der Überschrift Einstellungen klicken. Word zeigt eine Liste der Dinge an, die Sie drucken können. Am Ende der Liste sehen Sie zwei Optionen: Nur ungerade Seiten drucken und Nur gerade Seiten drucken. Wählen Sie die gewünschte Einstellung und drucken Sie wie gewohnt.
WordTips ist Ihre Quelle für kostengünstige Microsoft Word-Schulungen.
(Microsoft Word ist die weltweit beliebteste Textverarbeitungssoftware.) Dieser Tipp (10647) gilt für Microsoft Word 2007, 2010, 2013 und 2016. Eine Version dieses Tipps für die ältere Menüoberfläche von Word finden Sie hier: