Absenderadresse wird nicht gespeichert (Microsoft Word)
Ed hat ein Problem damit, dass Word sich die Absenderadresse für Umschläge merkt. Er kann die Adresse gut einstellen, aber wenn er Word schließt und das Programm neu startet, wird die Rücksprungadresse gelöscht. Ed kann nicht herausfinden, warum das passiert.
Werfen wir einen Blick darauf, wo viele Personen eine Absenderadresse eingeben. Sie tun dies beim Erstellen des Umschlags mithilfe des Dialogfelds Umschläge und Beschriftungen. (Sie öffnen dieses Dialogfeld, indem Sie die Registerkarte Mailings des Menübands anzeigen und dann im Feld Erstellen auf das Werkzeug Umschläge klicken.) (Siehe Abbildung 1.)
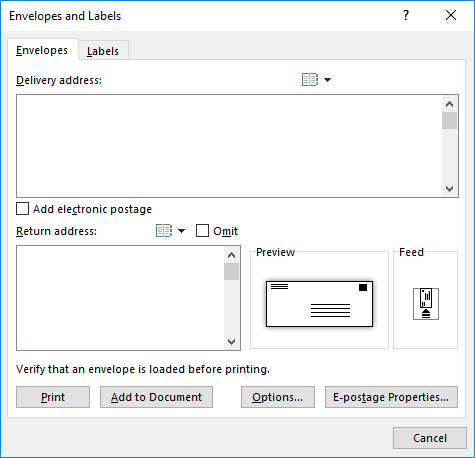
Abbildung 1. Die Registerkarte Umschläge im Dialogfeld Umschläge und Beschriftungen.
Beachten Sie, dass Sie unten links im Dialogfeld eine Absenderadresse für Ihren Umschlag eingeben können. Wichtig ist, dass diese Adresse eine temporäre Absenderadresse ist. Es wird nicht gespeichert, wenn Sie Word beenden.
Wo sollten Sie Ihre Absenderadresse festlegen, damit sie gespeichert wird?
Offensichtlich muss es sich an einer anderen Stelle befinden als im Dialogfeld Umschläge und Etiketten. So geht’s:
-
Zeigen Sie das Dialogfeld Word-Optionen an. (Klicken Sie in Word 2007 auf die Schaltfläche Office und dann auf Word-Optionen. In Word 2010 und späteren Versionen wird die Registerkarte Datei des Menübands angezeigt, und klicken Sie dann auf Optionen.)
-
Klicken Sie auf der linken Seite des Dialogfelds auf Erweitert.
-
Scrollen Sie durch die verfügbaren Optionen, bis Sie den Abschnitt Allgemein sehen. (Siehe Abbildung 2.)
-
Geben Sie im Feld Postanschrift Ihre Absenderadresse ein.
-
OK klicken.
Das ist es. Wenn Sie das nächste Mal das Dialogfeld Umschläge und Etiketten anzeigen, sollte diese Absenderadresse automatisch im Bereich Absenderadresse angezeigt werden. Sie können es in diesem Dialogfeld ändern, wenn Sie möchten (oder sogar das Kontrollkästchen Auslassen aktivieren). Beachten Sie jedoch, dass diese Änderungen nur vorübergehender Natur sind. Alle dauerhaften Änderungen müssen gemäß den obigen Schritten vorgenommen werden.
WordTips ist Ihre Quelle für kostengünstige Microsoft Word-Schulungen.
(Microsoft Word ist die weltweit beliebteste Textverarbeitungssoftware.) Dieser Tipp (13694) gilt für Microsoft Word 2007, 2010, 2013, 2016, 2019 und Word in Office 365.