Speichern eingebetteter Bilder in einzelnen Dateien (Microsoft Word)
In die Word-Dokumente, mit denen Ian arbeitet, sind häufig Bilder eingebettet. Ian fragt sich, ob es eine schnelle Möglichkeit gibt, diese Bilder als einzelne Bilddateien zu speichern.
Es gibt drei einfache Möglichkeiten, um diese eingebetteten Bilder aus Ihren Dokumenten zu entfernen, die ich gleich erläutern werde. Verstehen Sie jedoch zunächst, dass diese Ansätze NUR für wirklich eingebettete Bilder funktionieren. Wenn es sich bei den Bildern tatsächlich um Formen oder SmartArt handelt (erstellt mit den Werkzeugen auf der Registerkarte Einfügen des Menübands), funktionieren diese nicht. Das ist ein Thema für einen anderen WordTip.
Schauen wir uns vor diesem Hintergrund die drei Möglichkeiten an, wie Sie diese eingebetteten Bilder aus Word in ihre eigenen Dateien übertragen können.
Der manuelle Ansatz
Dieser Ansatz ist im Allgemeinen nützlich, wenn Sie gelegentlich ein oder zwei Bilder aus einem Dokument extrahieren möchten. Alles, was Sie tun müssen, ist mit der rechten Maustaste auf das Bild zu klicken. Word zeigt ein Kontextmenü mit einer Vielzahl von Aktionen an, die Sie ausführen können. (Siehe Abbildung 1.)
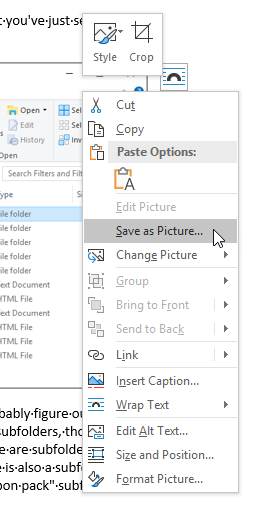
Abbildung 1. Ein typisches Kontextmenü, wenn Sie mit der rechten Maustaste auf ein eingebettetes Bild klicken.
Die im Kontextmenü verfügbaren Optionen variieren von System zu System. Sie möchten nach einer Option mit dem Namen „Als Bild speichern“ oder „Als Bild speichern“ suchen. (Das genaue Wort scheint sich je nach verwendeter Word-Version und den Eigenschaften des Bildes zu unterscheiden.)
Wenn Sie die Option auswählen, zeigt Word ein Dialogfeld Speichern unter an. (Siehe Abbildung 2.)
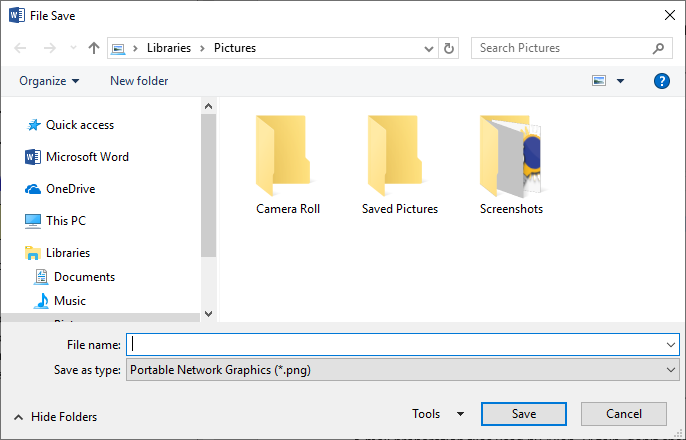
Abbildung 2. Speichern eines Bildes.
Verwenden Sie einfach die Steuerelemente im Dialogfeld, um einen Namen und einen Speicherort für die zu extrahierende Datei anzugeben. Falls gewünscht, können Sie auch die Dropdown-Liste Dateityp verwenden, um das Format anzugeben, in dem das Bild gespeichert werden soll.
Der HTML-Ansatz
Wenn Sie alle eingebetteten Bilder aus einem Dokument entfernen möchten, können Sie das Dokument im HTML-Format speichern. Beim Exportieren speichert Word die Bilder in einem eigenen Ordner. Hier sind die folgenden Schritte:
-
Erstellen Sie einen Ordner, der das HTML-Dokument enthält.
-
Öffnen Sie in Word das Dokument mit den Bildern.
-
Drücken Sie F12. Word zeigt das Dialogfeld Speichern unter an.
-
Stellen Sie sicher, dass Sie in der Dropdown-Liste Dateityp die Option Webseite auswählen. (Siehe Abbildung 3.)
-
Verwenden Sie die Steuerelemente im Dialogfeld, um den Ordner auszuwählen, den Sie in Schritt 1 erstellt haben.
-
Geben Sie im Feld Dateiname einen Namen für die Datei an.
-
Klicken Sie auf Speichern.
-
Schließen Sie das Dokument.
Jetzt können Sie den Ordner öffnen, den Sie in Schritt 1 erstellt haben, und er sollte verschiedene Unterordner enthalten. Wenn Ihre Datei MyDocument heißt, möchten Sie nach dem Ordner MyDocument_files suchen. Öffnen Sie das, und die Bilder sind alle da, gemischt mit einigen anderen Dateien. Die ungeradzahligen Dateien (die mit 1, 3, 5 usw. enden) sind Bilder in voller Größe. Die geradzahligen Dateien sind die entsprechenden Miniaturansichten. Sie können die gewünschten Bilder verschieben (oder kopieren)
zu wo immer Sie brauchen.
Der direkte Ansatz
Dieser Ansatz ähnelt dem vorherigen Ansatz insofern, als Sie zu Ihren eigentlichen Bilddateien gelangen können. Dieser Ansatz funktioniert nur mit DOCX- oder DOCM-Dateien. Es funktioniert nicht mit den älteren DOC-Dateien.
Alle Schritte werden jedoch außerhalb von Word ausgeführt. Verlassen Sie das Programm daher vollständig und befolgen Sie die folgenden Schritte:
-
Öffnen Sie ein Explorer-Fenster. (Die einfachste Methode ist, einfach Win + E zu drücken.)
-
Verwenden Sie die Steuerelemente im Explorer-Fenster, um das Dokument zu suchen und auszuwählen, das die Bilder enthält, die Sie extrahieren möchten.
-
Kopieren Sie das Dokument. (Wenn das Dokument ausgewählt ist, drücken Sie einfach Strg + C und dann Strg + V.) Die neue Dokumentkopie wird mit dem gleichen Namen benannt, mit der Ausnahme, dass an den Dateinamen „- Kopie“ angehängt wird.
-
Ändern Sie die Dateinamenerweiterung von „DOCX“ oder „DOCM“ in „ZIP“. (Sie müssen natürlich in der Lage sein, die Dateinamenerweiterung zu sehen, um sie zu ändern. Wenn Sie auf Ihrem System keine Dateinamenerweiterungen sehen können, Sie möchten sie anzeigen.)
Zu diesem Zeitpunkt können Sie auf die ZIP-Datei doppelklicken. Sie sollte sich öffnen und wie jeder andere Ordner auf Ihrem System aussehen. Öffnen Sie das „Wort“
Ordner (innerhalb der ZIP-Datei) und dann den Ordner „Medien“. Sie sollten dann alle Bilddateien im Dokument sehen. (Siehe Abbildung 4.)
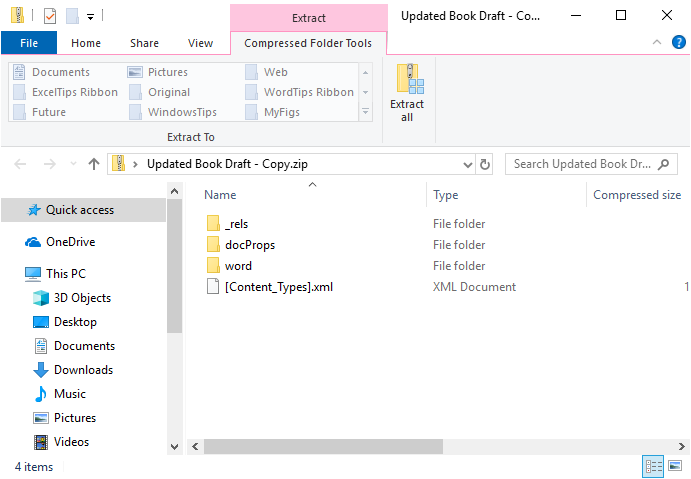
Abbildung 4. Die Bilder im Medienordner.
Wie beim HTML-Ansatz können Sie die Dateien jetzt an einen beliebigen Ort verschieben oder kopieren. Im Gegensatz zum HTML-Ansatz gibt es jedoch keine Miniaturbilddateien.
WordTips ist Ihre Quelle für kostengünstige Microsoft Word-Schulungen.
(Microsoft Word ist die weltweit beliebteste Textverarbeitungssoftware.) Dieser Tipp (3162) gilt für Microsoft Word 2007, 2010, 2013, 2016, 2019 und Word in Office 365.