Anzeigen, wo sich Lesezeichen befinden (Microsoft Word)
Die Lesezeichenfunktion in Word hat viele Verwendungsmöglichkeiten. Wenn Sie diese Verwendungszwecke kennenlernen und immer mehr Lesezeichen erstellen, kann es schwierig sein, sich daran zu erinnern, wo sich Lesezeichen in Ihren Dokumenten befinden. Während Sie leicht von einem Lesezeichen zum anderen springen können, ist es manchmal einfacher, auf einen Blick zu erkennen, wo sich Ihre Lesezeichen befinden. Word macht dies einfach, indem es die folgenden Schritte ausführt:
-
Zeigen Sie das Dialogfeld Word-Optionen an. (Klicken Sie in Word 2007 auf die Schaltfläche Office und dann auf Word-Optionen. Zeigen Sie in Word 2010 oder einer späteren Version die Registerkarte Datei des Menübands an und klicken Sie dann auf Optionen.)
-
Klicken Sie links im Dialogfeld auf Erweitert.
-
Scrollen Sie nach unten, bis Sie den Abschnitt Dokumentinhalt anzeigen sehen. (Siehe Abbildung 1.)
-
Stellen Sie sicher, dass das Kontrollkästchen Lesezeichen anzeigen aktiviert ist.
-
Klicken Sie auf OK.
Jetzt sehen Sie kleine graue Klammern um Wörter oder Phrasen, die mit Lesezeichen versehen sind. Wenn Sie in Ihrem Text einen kleinen grauen I-Strahl sehen, bedeutet dies, dass an dieser Stelle ein Lesezeichen gesetzt ist und nicht ein Wort oder eine Phrase angegeben. (Siehe Abbildung 2.)
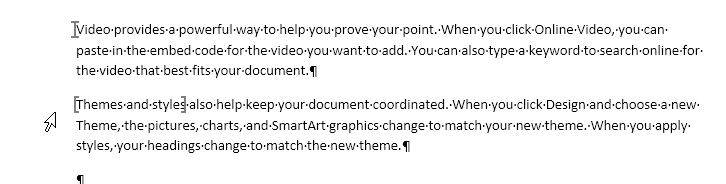
Abbildung 2. Lesezeichenhalterung und I-Beam-Anzeigen.
Diese Markierungen werden nur auf dem Bildschirm angezeigt. Sie werden nicht mit dem Dokument ausgedruckt. Wenn Sie die obigen Schritte umkehren, werden die Lesezeichenanzeigen vom Bildschirm entfernt.
Beachten Sie, dass Sie mit dieser Technik die Lesezeichen anzeigen können, die Sie explizit zu einem Dokument hinzufügen. Word verwendet Lesezeichen für einige Zwecke intern. Diese Arten von Lesezeichen werden nicht angezeigt, wenn Sie die Einstellung Lesezeichen anzeigen aktivieren.
WordTips ist Ihre Quelle für kostengünstige Microsoft Word-Schulungen.
(Microsoft Word ist die weltweit beliebteste Textverarbeitungssoftware.) Dieser Tipp (9190) gilt für Microsoft Word 2007, 2010, 2013, 2016, 2019 und Word in Office 365. Eine Version dieses Tipps finden Sie für ältere Menüoberfläche von Word hier: