Einzelzeichenbrüche (Microsoft Word)
Möglicherweise haben Sie bemerkt, dass beim Eingeben von Brüchen in ein Word-Dokument einige Brüche automatisch in einen Bruch mit einem Zeichen geändert werden und andere so bleiben, wie Sie sie eingegeben haben. Der Grund dafür ist wirklich einfach: Word hat eine Einstellung, die die Konvertierung in einen Einzelzeichenbruch durchführt, jedoch nur für einige Brüche.
Sehen Sie sich die Einstellungen für AutoFormat während der Eingabe an, um zu sehen, wo die Einstellung vorgenommen wird. Sie können sie folgendermaßen aufrufen:
-
Zeigen Sie das Dialogfeld Word-Optionen an. (Klicken Sie in Word 2007 auf die Schaltfläche Office und dann auf Word-Optionen. Zeigen Sie in Word 2010 oder einer späteren Version die Registerkarte Datei des Menübands an und klicken Sie dann auf Optionen.)
-
Stellen Sie sicher, dass Proofing auf der linken Seite des Dialogfelds ausgewählt ist.
-
Klicken Sie auf die Schaltfläche AutoKorrekturoptionen. Word zeigt das Dialogfeld Autokorrektur an.
-
Stellen Sie sicher, dass die Registerkarte AutoFormat während der Eingabe angezeigt wird. (Siehe Abbildung 1.)
-
Beachten Sie die Einstellung Brüche mit Bruchzeichen. Wenn dieses Kontrollkästchen aktiviert ist, ersetzt Word einige Brüche durch eine einstellige Version des Bruchs.
Warum habe ich gesagt, dass Word nur einige Brüche ersetzt? Weil das alles ist, was Word tun kann. Die meisten Schriftarten enthalten eine sehr begrenzte Anzahl von Brüchen als einzelne Zeichen. Brüche wie 1/2, 1/4 und 3/4 haben in den meisten Schriftarten ein einstelliges Äquivalent, daher ist es für Word „sicher“, die automatische Konvertierung durchzuführen. Andere Schriftarten können eine andere Einzelzeichen-Darstellung gängiger Brüche enthalten. Zum Beispiel hat Times New Roman Zeichen für mehrere Brüche, wie in der folgenden Abbildung gezeigt: (Siehe Abbildung 2.)
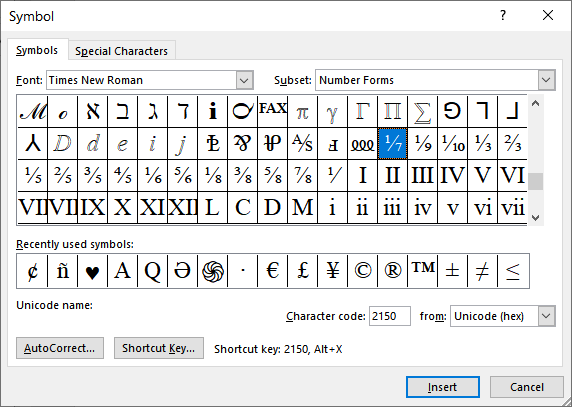
Abbildung 2. Das Dialogfeld Symbol.
Da diese Brüche aus einzelnen Zeichen jedoch nicht in allen Schriftarten enthalten sind, führt Word die Konvertierung nicht automatisch durch.
Das Ergebnis all dessen ist, dass Einzelzeichenversionen von Brüchen von der verwendeten Schriftart abhängen. Darüber hinaus wird die automatische Übersetzung einer begrenzten Anzahl von Brüchen in ihre Gegenstücke mit einem Zeichen in Word durch eine Einstellung für AutoFormat während der Eingabe gesteuert. Wenn Sie wissen, dass die von Ihnen verwendete Schriftart zusätzliche Einzelzeichenbrüche enthält, können Sie einen AutoKorrektur-Eintrag erstellen, um die Konvertierung für Sie durchzuführen.
(Die Verwendung von AutoCorrect wurde in anderen Ausgaben von WordTips erläutert.)
Einige Benutzer entscheiden sich dafür, sich nicht auf einstellige Versionen von Brüchen zu verlassen, da die Anzeige von Brüchen in erster Linie von der verwendeten Schriftart abhängt. Stattdessen deaktivieren sie die Einstellung „AutoFormat während der Eingabe“ für Brüche und formatieren stattdessen ständig dreistellige Brüche. Sie belassen entweder den Bruchzähler und den Nenner als regulären Typ oder sie stellen den Zähler hoch und den Nenner tief. Durch Anpassen des Abstands zwischen den Zeichen können Sie einen anständig aussehenden Bruchteil erzielen. Anschließend können Sie den formatierten Text zur zukünftigen Verwendung in einen AutoCorrect-Eintrag kopieren.
Wenn es Ihnen nichts ausmacht, Makros zu erstellen, können Sie einige praktische erstellen, die die Formatierung von Brüchen für Sie übernehmen. Das folgende VBA-Makro formatiert einen beliebigen Bruch. Sie müssen lediglich die Zeichen auswählen, aus denen der Bruch besteht, und dann das Makro ausführen.
Sub MakeFraction() Dim fractionbit As Range Dim iSlashPlace As Integer With Selection iSlashPlace = InStr(.Text, "/") Set fractionbit = ActiveDocument.Range _ (Start:=.Start, End:=.Start + iSlashPlace - 1) fractionbit.Font.Superscript = True Set fractionbit = ActiveDocument.Range _ (Start:=.Start + iSlashPlace, End:=.End) fractionbit.Font.Subscript = True End With End Sub
Das Makro formatiert den Teil der Auswahl vor dem Schrägstrich als hochgestellt und den Teil danach als tiefgestellt.
_Hinweis: _
Wenn Sie wissen möchten, wie die auf dieser Seite (oder auf einer anderen Seite der WordTips-Websites) beschriebenen Makros verwendet werden, habe ich eine spezielle Seite vorbereitet, die hilfreiche Informationen enthält.
WordTips ist Ihre Quelle für kostengünstige Microsoft Word-Schulungen.
(Microsoft Word ist die weltweit beliebteste Textverarbeitungssoftware.) Dieser Tipp (9565) gilt für Microsoft Word 2007, 2010, 2013, 2016, 2019 und Word in Office 365. Eine Version dieses Tipps finden Sie für ältere Menüoberfläche von Word hier: