Angeben der genauen zu druckenden Seiten (Microsoft Word)
Frank möchte die Seiten 4 und 5 seines Dokuments und nur diese beiden Seiten drucken. Das Dokument enthält jedoch zwei Abschnitte, einen Abschnitt für die Titelseite (Seiten i bis ix) und einen für das Hauptdokument (Seiten 1 bis 32). Wenn Frank angibt, dass die Seiten 4 und 5 gedruckt werden sollen, druckt Word stattdessen die Seiten iv und v. Er möchte wissen, wie man die realen Seiten 4 und 5 druckt.
Wenn Sie angeben, dass Sie die Seiten 4 bis 5 drucken möchten (um Franks Beispiel fortzusetzen), geht Word davon aus, dass Sie die ersten Seiten 4 und 5 drucken möchten, die im Dokument vorkommen. Wie Frank herausgefunden hat, ist es das, was es druckt.
Einige Leute glauben, wenn Sie die „echten“ Seiten 4 und 5 drucken möchten, müssen Sie diesen Seitenzahlen die Anzahl der Seiten in der Titelseite hinzufügen. Das bedeutet, dass Sie Word bitten sollten, die Seiten 13 (9 + 4) und 14 (9 + 5) zu drucken. Dies funktioniert jedoch nicht. Wenn Ihr Dokument lang genug ist, werden tatsächlich die arabisch nummerierten Seiten 13 und 14 aus dem Dokument gedruckt (nicht 4 und 5), es sei denn, Ihre Titelseite enthält mehr als 14 Seiten. In diesem Fall werden die Seiten xiii bis xiv gedruckt. (Wenn Ihre Titelseite nur 13 Seiten enthält, druckt Word tatsächlich insgesamt 15 Seiten mit den Nummern xiii bis 14.)
Dies kann sehr frustrierend sein, aber es gibt einen Trick, bestimmte Seiten aus Ihrem Dokument zu drucken, wenn Sie mehrere Abschnitte in diesem Dokument haben. Frank hat mehrere Abschnitte in seinem; Er muss mehrere Abschnitte haben, damit die Titelseite anders nummeriert ist als das Hauptdokument.
Rufen Sie die Druckseite in Word auf. Am einfachsten ist es, Strg + P zu drücken.
Sie möchten besonders auf das Feld Seiten achten. (Siehe Abbildung 1.)
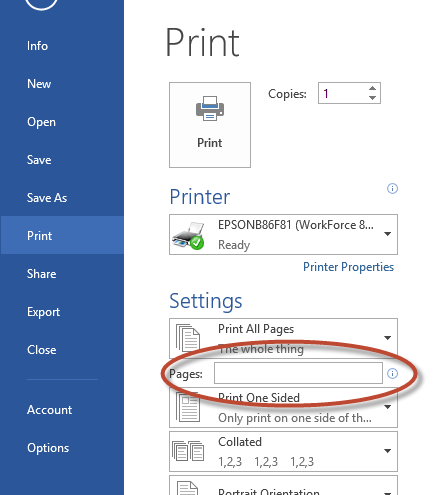
Abbildung 1. Vorbereitung zum Drucken.
Im Feld Seiten platzieren Sie normalerweise 4-5, um anzugeben, dass Sie die Seiten 4 und 5 drucken möchten. Der Trick besteht darin, Ihre Seitenreferenzen genauer zu definieren. Was Frank tatsächlich drucken möchte, ist Seite 4 von Abschnitt 2 bis Seite 5 von Abschnitt 2. Er würde also „p4s2-p5s2“ (ohne Anführungszeichen) in das Feld „Seiten“ eingeben. Word weiß dann genau, was Sie drucken möchten.
Wenn Sie diese Notation jemals vergessen haben, bewegen Sie den Mauszeiger einfach über das Informationssymbol rechts neben dem Bereichsfeld. (Das Informationssymbol sieht aus wie ein „i“ in Kleinbuchstaben mit einem Kreis.) Word bietet hilfreiche Tipps zum Festlegen, was gedruckt werden soll. (Siehe Abbildung 2.)
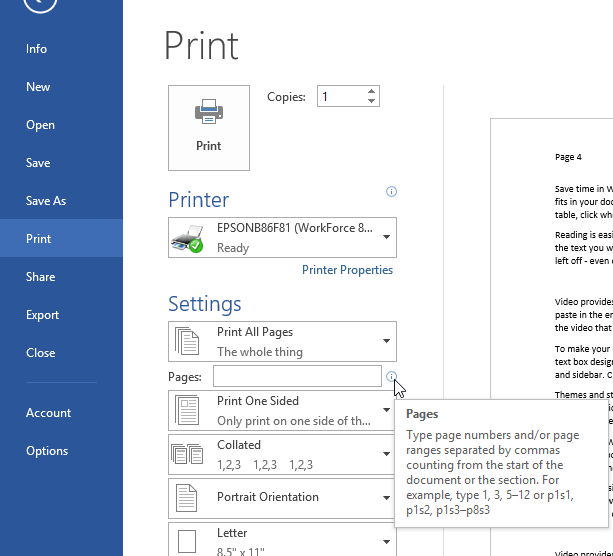
Abbildung 2. Word zeigt Ihnen, wie Sie Seitenbereiche eingeben können.
Es ist wahrscheinlich schon aus Franks Beispiel ersichtlich, aber Sie geben einen Bereich an, indem Sie die Anfangs- und Endseite mit einem Bindestrich trennen. Wenn Sie möchten, können Sie nicht zusammenhängende Seiten angeben, indem Sie die Seiten durch ein Komma trennen. Wenn Frank also die Seiten 4, 5, 7 und 11 aus dem Hauptteil seines Dokuments drucken wollte, hätten wir „p4s2-p5s2, p7s2, p11s2“ (wiederum ohne Anführungszeichen) in das Feld „Seiten“ eingegeben .
Sobald Sie verstanden haben, wie Sie Bereiche so angeben, wie es Word erwartet, ist das Drucken bestimmter Seitenbereiche ein Kinderspiel!
Oh; Eine andere Sache: Es gibt alternative Methoden, um nur wenige Seiten zu drucken. Sie können beispielsweise die Seite anzeigen, die Sie drucken möchten, und dann in den Druckeinstellungen auswählen, dass nur diese Seite gedruckt werden soll. Sie können auch die Seiten auswählen, die Sie drucken möchten, und Word anweisen, nur die Auswahl zu drucken. Wenn Sie jedoch ganze Seiten drucken möchten, ist es am schnellsten und einfachsten, im Bereich der Druckeinstellungen genau anzugeben, was Sie drucken möchten.
WordTips ist Ihre Quelle für kostengünstige Microsoft Word-Schulungen.
(Microsoft Word ist die beliebteste Textverarbeitungssoftware der Welt.) Dieser Tipp (2546) gilt für Microsoft Word 2007, 2010 und 2013.