Linien zusammen drücken (Microsoft Word)
Wenn Sam große Punktgrößen verwendet, um Zeichen oder sogar große Überschriften zu erstellen, fragt er sich, wie er die Anzahl der Linien reduzieren kann, die sehr eng zusammengedrückt werden können, ohne dass zwischen ihnen ein vertikaler Abstand besteht.
Beim Satz ist „führend“ der Begriff, der verwendet wird, um den Abstand von der Grundlinie einer Textzeile zur nächsten zu referenzieren. (Es erinnert an die Tage, als Schriftsetzer tatsächlich echte Blei zwischen Linien einfügen mussten, um den vertikalen Abstand zu steuern.) Die Grundlinie ist die imaginäre Linie, auf der der Hauptteil der Buchstaben sitzt. In der folgenden Abbildung sind die Basislinien beispielsweise rot dargestellt, und der Abstand ist der Abstand von einer Basislinie zur nächsten. (Siehe Abbildung 1.)
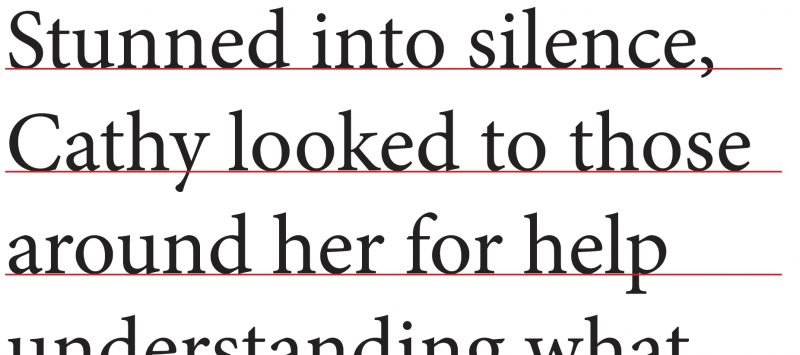
Abbildung 1. Basislinien sind die imaginären Linien, auf denen Buchstaben sitzen.
Word ist kein Satzprogramm, daher wird das Wort „führend“ nicht verwendet.
Stattdessen verweist es auf „Zeilenabstand“. Nachdem Sie den Text ausgewählt haben, dessen Zeilenabstand Sie anpassen möchten, zeigen Sie die Registerkarte Start des Menübands an und klicken Sie auf das kleine Symbol in der unteren rechten Ecke der Absatzgruppe.
Daraufhin wird das Dialogfeld Absatz angezeigt. Stellen Sie sicher, dass die Registerkarte Einrückungen und Abstände angezeigt wird. (Siehe Abbildung 2.)
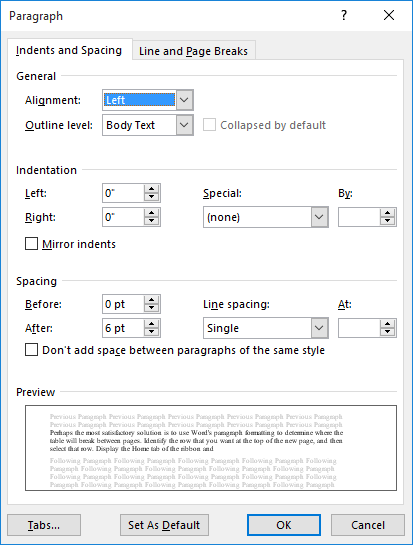
Abbildung 2. Die Registerkarte Einrückungen und Abstände des Dialogfelds Absatz.
Beachten Sie die Dropdown-Liste Zeilenabstand. Mit dieser Dropdown-Liste können Sie verschiedene Entscheidungen treffen. Viele Benutzer wählen Mehrfach aus und geben dann im Feld At einen Multiplikator für den Zeilenabstand an. Wenn Sie 1 auswählen, verwendet Word den normalen einzeiligen Abstand.
(Normalerweise bedeutet dies 120% der Schriftgröße, kann jedoch von Schriftart zu Schriftart variieren.) Sie können auch einen Wert von weniger als 1 eingeben, z. B. .8 oder .6, um den Zeilenabstand zu verringern.
Persönlich ziehe ich es vor, die Dropdown-Liste Linienabstand in Genau zu ändern und dann im Feld At anzugeben, wie viele Punkte ich zwischen den Basislinien haben möchte. Sie sollten mit verschiedenen Werten spielen, um zu sehen, wie sie sich auf das auswirken, was auf dem Bildschirm angezeigt wird.
Hier gibt es eine große Einschränkung: Ich habe bisher angenommen, dass Ihr mehrzeiliger Text auf dem Schild nur aus einem einzigen Absatz besteht. Mit anderen Worten, die einzige Stelle, an der Sie tatsächlich die Eingabetaste drücken, befindet sich am Ende des Absatzes und nicht am Ende jeder Zeile. Wenn Sie jedoch am Ende jeder Zeile die Eingabetaste drücken, müssen Sie auch sicherstellen, dass die Einstellungen Vorher und Nachher im Dialogfeld Absatz auf 0 gesetzt sind.
Sie sollten sich auch darüber im Klaren sein, dass Sie bei einigen Schriftarten, wenn Sie den Zeilenabstand zu stark verringern, möglicherweise die Ober- oder Unterseite von Buchstaben abschneiden, wenn Word versucht, die Zeilen über oder untereinander zu verschieben. Auch hier möchten Sie mit den verfügbaren Einstellungen experimentieren.
Einige Leute gehen jedoch sogar die Extrameile. Sie fügen jede Textzeile in Textfelder ein. Wenn Sie also 3 Textzeilen auf dem Schild haben, haben Sie 3 Textfelder – eines für jede Zeile. Formatieren Sie die Textfelder so, dass sie transparent sind, keine Füllfarbe und keinen Rand haben. Sie können diese Textfelder dann so nahe beieinander verschieben, wie Sie möchten, und sie bei Bedarf sogar überlappen.
Wenn Sie einen wirklich funky Text in Ihren Schildern verwenden möchten, können Sie WordArt verwenden, um den Text zu erstellen. Wie Sie diese Funktion von Word verwenden, wurde in anderen WordTips behandelt. (Tatsächlich erstellen Sie am Ende Text, der von Word wie eine Grafik behandelt wird. Auf diese Weise können Sie Ihre Textzeilen ziemlich nahe beieinander platzieren.)
WordTips ist Ihre Quelle für kostengünstige Microsoft Word-Schulungen.
(Microsoft Word ist die weltweit beliebteste Textverarbeitungssoftware.) Dieser Tipp (13613) gilt für Microsoft Word 2007, 2010, 2013, 2016, 2019 und Word in Office 365.