Stoppen der Aktualisierung von DATE-Feldern beim Öffnen eines Dokuments (Microsoft Word)
Thurletta öffnete einen zwei Jahre alten Brief in der Hoffnung, ihn als Beweis dafür zu drucken, dass sie ihn vor zwei Jahren geschrieben hatte. Beim Öffnen wurde jedoch das Datum im Brief aktualisiert, wodurch es für den von ihr gewünschten Beweiszweck unbrauchbar wurde. Sie fragt sich, ob es in Word eine Möglichkeit gibt, die automatische Aktualisierung von Feldern beim Öffnen eines Dokuments zu unterdrücken.
Wenn Sie das Werkzeug Datum einfügen verwenden, um einem Dokument ein Datum hinzuzufügen, fügt Word standardmäßig das Feld DATUM ein. Dieses Feld gibt immer das aktuelle Datum wieder. Dies bedeutet, dass jedes Mal, wenn Felder im Dokument aktualisiert werden, das Feld DATE aktualisiert wird, um das heutige Datum wiederzugeben.
Dies kann in Situationen wie der von Thurletta ein Problem sein. Leider gibt es keine Möglichkeit, die Aktualisierung dieser Felder beim Öffnen des Dokuments zu verhindern. Es kann jedoch Möglichkeiten geben, das Problem zu umgehen. Eine mögliche Lösung besteht darin, die folgenden Schritte auszuführen:
-
Öffnen Sie das Dokument, das Sie vor zwei Jahren erstellt haben.
-
Wählen Sie das Datum aus (das auf das heutige Datum aktualisiert wurde).
-
Zeigen Sie die Registerkarte Einfügen des Menübands an.
-
Klicken Sie in der Gruppe Text auf Quick Parts | Felder. Word zeigt das Dialogfeld Feld an.
-
Wählen Sie links im Dialogfeld Datum und Uhrzeit als Feldkategorie. (Siehe Abbildung 1.)
-
Wählen Sie CreateDate aus der Liste Field Names.
-
Klicken Sie auf OK, um das Dialogfeld Feld zu schließen und das Feld einzufügen.
Diese Schritte ersetzen das ursprüngliche DATE-Feld durch das CREATEDATE-Feld, das immer das Datum widerspiegelt, an dem das Dokument zum ersten Mal erstellt wurde. Dies kann durchaus ausreichen, vorausgesetzt, das Dokument wurde tatsächlich vor zwei Jahren und nicht länger erstellt. (Wenn Ihr zwei Jahre altes Dokument beispielsweise als drei Jahre altes Dokument begann, das Sie einfach geändert und unter einem anderen Namen gespeichert haben.)
Sie können auch wichtige Daten zu Ihrem Dokument anzeigen, indem Sie sich das Dialogfeld Eigenschaften ansehen. Wie Sie das Dialogfeld anzeigen, hängt von der verwendeten Word-Version ab:
-
Wenn Sie Word 2007 verwenden, klicken Sie auf die Schaltfläche Office und wählen Sie Vorbereiten | Eigenschaften. Word zeigt das Dokumentinformationsfenster oben im Dokument an. Verwenden Sie die Dropdown-Liste Dokumenteigenschaften (obere linke Ecke des Dokumentinformationsfensters), um Erweiterte Eigenschaften auszuwählen. Word zeigt das Dialogfeld Eigenschaften an.
-
Wenn Sie eine spätere Version von Word verwenden, klicken Sie auf die Registerkarte Datei des Menübands und dann auf Info | Eigenschaften | Erweiterte Eigenschaften. Word zeigt das Dialogfeld Eigenschaften an.
Unabhängig davon, welche Version von Word Sie verwenden, stellen Sie sicher, dass die Registerkarte Statistik angezeigt wird. (Siehe Abbildung 2.)
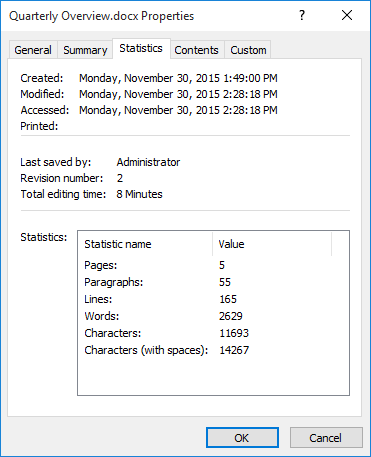
Abbildung 2. Die Registerkarte Statistik des Dialogfelds Eigenschaften.
Beachten Sie, dass Sie oben im Dialogfeld sehen können, wann das Dokument erstellt wurde, wann es zuletzt geändert wurde und wann zuletzt darauf zugegriffen wurde. Wenn Sie einen Screenshot dieser Informationen aufnehmen, kann dies ausreichen, um zu beweisen, wann das Dokument tatsächlich geschrieben wurde.
Zusammenfassend lässt sich hier eine Lektion lernen: Wenn Sie nicht möchten, dass sich das in Ihren Dokumenten angezeigte Datum ändert, verwenden Sie nicht das Werkzeug Datum einfügen. Geben Sie stattdessen das Datum auf altmodische Weise ein. Wenn Sie das Werkzeug Datum einfügen unbedingt verwenden möchten, wählen Sie das Datum aus (nachdem es eingefügt wurde) und drücken Sie Strg + Umschalt + F9. Dadurch wird die Verknüpfung des Felds aufgehoben und im Wesentlichen in statischen Text konvertiert. Dies bedeutet, dass sich das Datum in Zukunft nicht mehr ändert.
WordTips ist Ihre Quelle für kostengünstige Microsoft Word-Schulungen.
(Microsoft Word ist die weltweit beliebteste Textverarbeitungssoftware.) Dieser Tipp (1994) gilt für Microsoft Word 2007, 2010, 2013 und 2016.