Unterdrücken von Endnoten (Microsoft Word)
Marty hat ein Word-Dokument mit Endnoten erstellt. Danach wollte er eine andere Version für eine Zeitung ohne Endnoten erstellen. Daher zeigte er die Registerkarte Layout des Dialogfelds Seite einrichten an und aktivierte das Kontrollkästchen Endnoten unterdrücken. Das Problem ist, nichts ist passiert; Die Endnoten blieben und das Dokument blieb unverändert. Marty fragt sich, wie man Endnoten wirklich unterdrückt.
Die kurze Antwort lautet: Wenn Sie Endnoten unterdrücken möchten (nicht drucken lassen möchten), müssen Sie sie tatsächlich löschen. (Mehr dazu gleich.)
Dies kann dazu führen, dass Sie sich fragen, welchen Zweck das Kontrollkästchen Endnoten unterdrücken hat. Es ist im Dialogfeld Layout deutlich sichtbar. (Siehe Abbildung 1.)
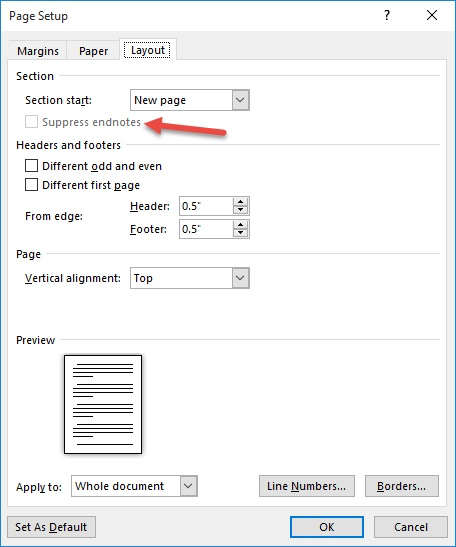
Abbildung 1. Die Registerkarte Layout des Dialogfelds Seite einrichten.
Dieses Kontrollkästchen wird nicht verwendet, um die Anzeige aller Ihrer Endnoten auszuschalten.
Stattdessen wird es verwendet, um die Anzeige von Endnoten in bestimmten Abschnitten eines Dokuments zu unterdrücken und sie zum nächsten Abschnitt voranzutreiben. Dieses Konzept bedarf einiger Erklärungen.
Sie sehen, Sie können Word anweisen, Endnoten am Ende jedes Abschnitts eines Dokuments anstatt am Ende des gesamten Dokuments zu platzieren. Dies ist praktisch, wenn Sie für jedes Kapitel in einem Gesamtdokument einen eigenen Abschnitt verwenden und am Ende jedes Kapitels Endnoten wünschen.
Wenn Sie Word anweisen, Endnoten am Ende jedes Abschnitts zu platzieren, können Sie auf einen Abschnitt stoßen, in dem die Endnoten unterdrückt werden sollen. Dafür dient das Kontrollkästchen – um die Endnoten zu unterdrücken, die normalerweise am Ende dieses bestimmten Abschnitts angezeigt werden. Word tut dies pflichtbewusst und verschiebt diese Endnoten an das Ende des folgenden Abschnitts, sofern sie dort nicht ebenfalls unterdrückt werden. Wenn Sie die Endnoten in jedem Abschnitt Ihres Dokuments unterdrücken, werden sie immer noch ganz am Ende des Dokuments gedruckt.
Beachten Sie, dass die Endnoten nicht ausgeblendet oder entfernt werden. Sie werden für diesen bestimmten Abschnitt einfach unterdrückt. Dieses gesamte Konzept zur Steuerung der Platzierung von Endnoten über Abschnitte hinweg (und zur Verwendung des Kontrollkästchens Endnoten unterdrücken) wird in einem anderen WordTip behandelt:
https://wordribbon.tips.net/T009694
Zurück zu dem Vorgang, in dem Sie eine Version Ihres Dokuments erstellen, die keine Endnoten enthält. Wie bereits erwähnt, lautet die kurze Antwort, dass Sie sie tatsächlich löschen müssen. Befolgen Sie diese Schritte:
-
Stellen Sie sicher, dass Sie Ihr Dokument speichern, damit Sie Ihre Endnoten nicht verlieren.
-
Drücken Sie Strg + H. Word zeigt die Registerkarte Ersetzen des Dialogfelds Suchen und Ersetzen an. (Siehe Abbildung 2.)
-
Geben Sie im Feld Suchen nach ^ e ein (das ist ein Caret und ein Kleinbuchstabe e).
-
Deaktivieren Sie im Feld Ersetzen durch alles, was möglicherweise vorhanden ist. (Das Feld sollte leer sein.)
-
Klicken Sie auf Alle ersetzen.
-
Schließen Sie das Dialogfeld Suchen und Ersetzen.
Das ist es; Ihre Endnoten sollten jetzt entfernt werden und Sie haben die gewünschte „saubere“ Kopie. Sie können es ausdrucken oder unter einem anderen Namen speichern.
(Speichern Sie es nicht unter demselben Namen. Dadurch wird die in Schritt 1 gespeicherte Kopie überschrieben und Ihre Endnoten werden dauerhaft gelöscht.)
WordTips ist Ihre Quelle für kostengünstige Microsoft Word-Schulungen.
(Microsoft Word ist die weltweit beliebteste Textverarbeitungssoftware.) Dieser Tipp (8835) gilt für Microsoft Word 2007, 2010, 2013, 2016, 2019 und Word in Office 365.