Deaktivieren der von Word angebotenen automatischen Hilfe (Microsoft Word)
Während David tippt, taucht Word mitten in seiner Arbeit auf, was er als effizienzzerstörende und sehr wenig hilfreiche Hilfemenüs ansieht. Wenn er bearbeitet, weiß er, dass es vorübergehende Rechtschreibfehler usw. gibt. Er möchte nicht, dass Word es ihm während der Eingabe mitteilt. David fragt sich, wie er all diese Hilfe, die Word bieten möchte, ausschalten kann, damit er sich einfach auf sein Schreiben konzentrieren kann.
Word bietet viele der von Microsoft als „hilfreich“ erachteten Tools, die bei jeder Verwendung des Programms aktiv ausgeführt werden. Wie stark diese Tools in Ihre Arbeit eingreifen, können Sie im Dialogfeld Word-Optionen steuern. Wie Sie das Dialogfeld anzeigen, hängt von der verwendeten Word-Version ab:
-
Wenn Sie Word 2007 verwenden, klicken Sie auf die Schaltfläche Office und dann auf Word-Optionen.
-
Wenn Sie Word 2010 oder eine neuere Version verwenden, zeigen Sie die Registerkarte Datei des Menübands an und klicken Sie dann auf Optionen. (Siehe Abbildung 1.)
Beachten Sie, dass jede Registerkarte im Dialogfeld Einstellungen enthalten kann, die steuern, was Sie als aufdringliche Tools betrachten. Auf der Registerkarte „Allgemein“ des Dialogfelds oben befindet sich beispielsweise die Option „Mini-Symbolleiste bei Auswahl anzeigen“. Sie sollten dies wahrscheinlich deaktivieren, da Word bei aktiviertem Befehl eine „Mini-Symbolleiste“ in der Nähe der in Ihrem Dokument ausgewählten Elemente anzeigt.
Ähnliche Einstellungen sind auf anderen Registerkarten verfügbar. Ich vermute zum Beispiel, dass Sie, da Sie erwähnt haben, wie Word Sie über Rechtschreibfehler benachrichtigt, die Registerkarte „Korrektur“ des Dialogfelds anzeigen möchten. (Siehe Abbildung 2.)
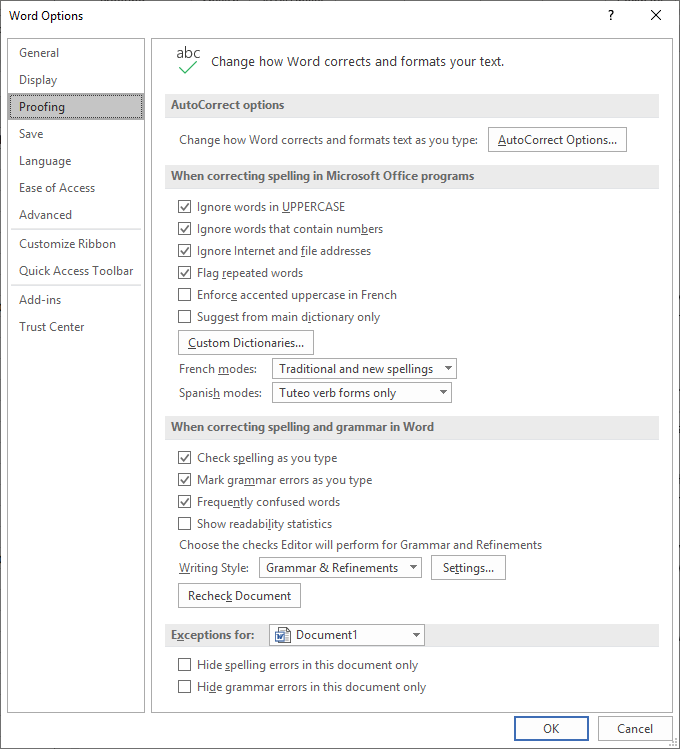
Abbildung 2. Die Registerkarte „Proofing“ des Dialogfelds „Word-Optionen“.
Auf dieser Registerkarte sollten Sie mindestens das Kontrollkästchen neben zwei Optionen deaktivieren: Rechtschreibprüfung während der Eingabe und Grammatikfehler während der Eingabe markieren.
Alle diese Änderungen, die Sie vornehmen, werden sofort nach dem Schließen des Dialogfelds Word-Optionen vorgenommen. Sie sollten erneut alle auf den Registerkarten des Dialogfelds Word-Optionen verfügbaren Optionen sorgfältig prüfen. Auf diese Weise können Sie sicherstellen, dass sich Word so verhält, wie Sie es möchten, ohne Überraschungen oder Unterbrechungen.
Wenn Sie Word auf einem Gerät verwenden, das auf einer Softwaretastatur basiert (z. B. einem Touchscreen-Computer oder Tablet), müssen Sie an einem anderen Ort einige Änderungen vornehmen. Diesmal befinden sich die Änderungen jedoch in Windows 10 und nicht in Word. Befolgen Sie diese Schritte:
-
Geben Sie im Suchfeld unten links auf dem Bildschirm „Bluetooth und andere“ ein und drücken Sie die Eingabetaste. Windows sollte den Bereich Bluetooth und andere Geräte im Dialogfeld Einstellungen anzeigen.
-
Klicken Sie auf der linken Seite des Bildschirms auf Tippen. (Siehe Abbildung 3.)
-
Deaktivieren Sie die Steuerelemente oben im Dialogfeld unter den Bereichen Rechtschreibung und Eingabe. Diese steuern, was beim Tippen mit einer Softwaretastatur als „Hilfe“ angezeigt wird.
-
Schließen Sie das Dialogfeld Einstellungen.
WordTips ist Ihre Quelle für kostengünstige Microsoft Word-Schulungen.
(Microsoft Word ist die weltweit beliebteste Textverarbeitungssoftware.) Dieser Tipp (13729) gilt für Microsoft Word 2007, 2010, 2013, 2016, 2019 und Word in Office 365.