Zwei gedruckte Kopien in verschiedene Papierfächer (Microsoft Word)
Joyce hat einen Drucker mit zwei Papierfächern. Die erste (Standard)
Das Papierfach enthält normales weißes Papier. Das zweite Papierfach enthält eine andere Papierfarbe. In Joyces Büro müssen sie beim Drucken von Dokumenten eine Kopie auf weißes Papier und die andere Kopie auf farbigem Papier drucken. Sie fragt sich, ob es eine Möglichkeit gibt, einen einzigen Ausdruck des Dokuments zu erstellen, aber Word eine Kopie an das erste Papierfach und die andere Kopie an das zweite senden soll.
Der beste Weg, dies zu tun, ist die Verwendung eines Makros. Es gibt jedoch verschiedene Ansätze, die Sie beim Erstellen des Makros verwenden können. Ich bin fest davon überzeugt, zuerst den einfachen Weg zu versuchen, also könnten Sie das folgende kurze Makro ausprobieren:
Sub PrintTwoTrays() Dim sTray As String sTray = Options.DefaultTray Options.DefaultTray = "Tray 1" Application.PrintOut FileName:="" Options.DefaultTray = "Tray 2" Application.PrintOut FileName:="" Options.DefaultTray = sTray End Sub
Dieses Makro verwendet die DefaultTray-Eigenschaft, um ein Fach anzugeben, das für Ihren Drucker verwendet werden soll. Dieser Ansatz legt die Einstellung fest, die Sie in den erweiterten Einstellungen des Dialogfelds Word-Optionen sehen können. (Siehe Abbildung 1.)
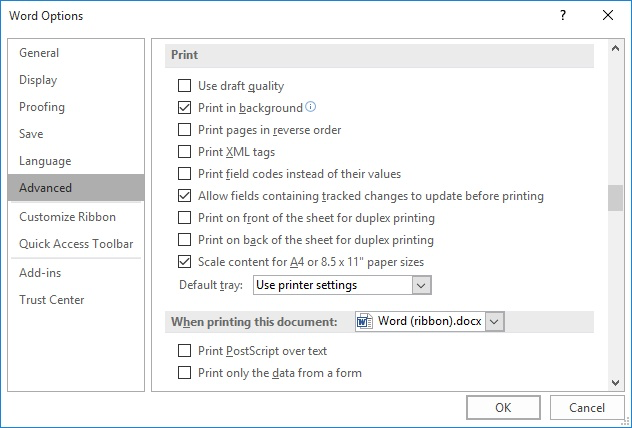
Abbildung 1. Die erweiterten Einstellungen des Dialogfelds Word-Optionen.
Beachten Sie die Dropdown-Liste Standardfach im Dialogfeld. Hier werden die verschiedenen Fachoptionen aufgelistet, die für Ihren Drucker verfügbar sind. Für die meisten Drucker gibt es die Optionen Fach 1 und Fach 2, sofern der Drucker über mindestens zwei Papierfächer verfügt. Das PrintTwoTrays-Makro setzt die Option explizit auf Fach 1, druckt eine Kopie, dann Fach 2, druckt eine Kopie und setzt die Einstellung auf den ursprünglichen Wert zurück. Wenn Sie sich das Steuerelement im Dialogfeld ansehen und dort verschiedene Optionen sehen, können Sie das Makro so ändern, dass es die entsprechenden Optionen für Ihr System widerspiegelt. Stellen Sie einfach sicher, dass Sie den genauen Wortlaut verwenden, der in der Dropdown-Liste angezeigt wird.
Wenn der einfache Ansatz nicht funktioniert, sollten Sie die detailliertere Methode verwenden. Dazu müssen zwei verschiedene Druckerdefinitionen eingerichtet werden, von denen jede ein anderes Druckerfach verwendet. Sie müssen diese Drucker in Windows definieren, und Sie möchten sicherstellen, dass beim Drucken einer Testseite (erneut in Windows) das gewünschte Papierfach verwendet wird.
-
Definieren Sie in Windows einen neuen Drucker für jedes Papierfach, das Sie verwenden möchten.
Jede Druckerdefinition sollte einen Namen verwenden, der für ein Papierfach repräsentativ ist.
-
Klicken Sie mit der rechten Maustaste auf die Druckerdefinition, die Sie für das erste Papierfach erstellt haben, und ändern Sie die Eigenschaften des Druckers, damit er mit diesem Fach druckt.
-
Drucken Sie eine Testseite und stellen Sie sicher, dass das erwartete Papierfach verwendet wird.
-
Wiederholen Sie die Schritte 2 und 3 für die andere Druckerdefinition, und stellen Sie sicher, dass Sie das andere Papierfach dafür angeben.
Zu diesem Zeitpunkt haben Sie mehrere Druckerdefinitionen eingerichtet, die jeweils in einem anderen Papierfach auf demselben Drucker gedruckt werden. Sie können jetzt den gewünschten Drucker in einem Makro angeben, sodass der Ausdruck in das gewünschte Papierfach verschoben wird.
Sub PrintTwoTrays() Dim sCurrentPrinter as String sCurrentPrinter = Application.ActivePrinter Application.ActivePrinter = "Tray 1 Printer" Application.PrintOut FileName:="" Application.ActivePrinter = "Tray 2 Printer" Application.PrintOut FileName:="" Application.ActivePrinter = sCurrentPrinter End Sub
Sie möchten natürlich die Druckernamen im Makro ändern, um die Namen wiederzugeben, die Sie den neu erstellten Druckerdefinitionen zugewiesen haben.
_Hinweis: _
Wenn Sie wissen möchten, wie die auf dieser Seite (oder auf einer anderen Seite der WordTips-Websites) beschriebenen Makros verwendet werden, habe ich eine spezielle Seite vorbereitet, die hilfreiche Informationen enthält.
WordTips ist Ihre Quelle für kostengünstige Microsoft Word-Schulungen.
(Microsoft Word ist die weltweit beliebteste Textverarbeitungssoftware.) Dieser Tipp (10645) gilt für Microsoft Word 2007, 2010, 2013 und 2016. Eine Version dieses Tipps für die ältere Menüoberfläche von Word finden Sie hier: