Unterstreichen von Zellen, kein Leerzeichen zwischen Zellen (Microsoft Word)
Goldie möchte wissen, ob es eine Möglichkeit gibt, Tabellenzellen zu unterstreichen, aber nicht den Abstand zwischen Zellen. Dies würde eine Unterbrechung der Unterstreichung zwischen den Zellen bewirken und nicht nur eine durchgehende Linie über alle Zellen haben. (Goldie bezieht sich hier auf die tatsächlichen Zellen, nicht auf die Wörter in den Zellen.) Sie fügte einen Abstand von 0,05 zwischen den Zellen hinzu, weil sie dachte, dies würde dies tun, aber stattdessen wurde nur die Länge der Unterstreichung für jede Zelle erhöht, so dass die Linien treffen sich und schaffen auf großen Linien.
Der Schlüssel dazu ist, sich daran zu erinnern, dass es einen Unterschied zwischen Zellrändern und Rändern gibt, die auf Inhalte innerhalb einer Zelle angewendet werden. Dies bedeutet, dass Sie die Formatierung auf mehrere Arten durchführen können. Angenommen, Sie haben bereits eine Tabelle, führen Sie die folgenden Schritte aus, um einen Weg zu finden:
-
Platzieren Sie die Einfügemarke irgendwo in der Tabelle.
-
Zeigen Sie die Registerkarte Layout des Menübands an. (Diese Registerkarte ist nur verfügbar, wenn Sie Schritt 1 abgeschlossen haben.)
-
Klicken Sie auf das Auswahlwerkzeug (in der Gruppe Tabelle) und wählen Sie dann Tabelle auswählen. Word wählt die gesamte Tabelle aus.
-
Zeigen Sie das Tabellendesign oder -design an (abhängig von Ihrer Word-Version)
Registerkarte des Menübands.
-
Klicken Sie auf das Werkzeug Rahmen (in der Gruppe Rahmen oder Tabellenstile, abhängig von Ihrer Word-Version) und wählen Sie dann Kein Rand. Dadurch wird sichergestellt, dass an keiner der Zellen in der Tabelle Rahmen vorhanden sind.
-
Klicken Sie erneut auf das Werkzeug Rahmen, wählen Sie diesmal jedoch Rahmen und Schattierung (die letzte verfügbare Option in der Dropdown-Liste). Word zeigt das Dialogfeld Rahmen und Schattierung an.
-
Stellen Sie sicher, dass die Registerkarte Rahmen ausgewählt ist. (Siehe Abbildung 1.)
-
Wählen Sie in der Dropdown-Liste Anwenden auf die Option Absatz.
-
Klicken Sie oben links im Dialogfeld auf die Voreinstellung Keine.
-
Klicken Sie in der Liste Stil auf einen Linienstil.
-
Klicken Sie im Bereich Vorschau auf die Schaltfläche Unten oder unten in der Vorschau.
-
OK klicken.
Word wendet einen unteren Rand an, der der Breite des Textbereichs in jeder Zelle entspricht. Wenn Sie später die Zellenränder anpassen (wie Goldie), ändert sich die Breite des Texts in der Zelle ebenso wie die Breite des Rahmens.
Für einfache Tabellen funktioniert dieser Ansatz hervorragend. Das Problem tritt auf, wenn sich in den Zellen in der Tabelle unterschiedliche Textmengen befinden. Da der Rand immer am Ende des Textes angezeigt wird, kann dies zu unkonventionellen Ergebnissen führen. (Siehe Abbildung 2.)
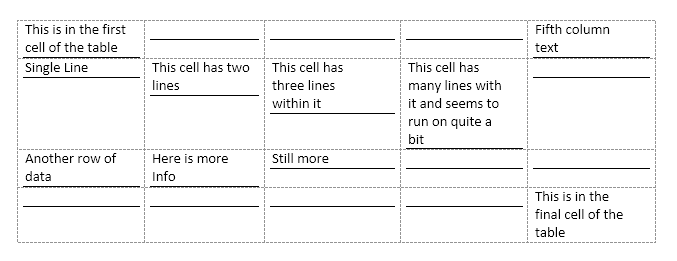
Abbildung 2. Anwenden eines unteren Randes auf die Absätze in einer Zelle.
Natürlich können Sie diese Unkonventionalität ein wenig umgehen, indem Sie den Zelleninhalt so formatieren, dass alle vertikal am unteren Rand jeder Zelle ausgerichtet sind. Dies verschiebt nicht nur den gesamten Text an den unteren Rand der Zelle (vertikal), sondern auch alle Zeilen an den unteren Rand jeder Zelle.
Wenn Sie im Dialogfeld Rahmen und Schattierung einige Inspektionen durchführen, werden Sie feststellen, dass Rahmen auf Text, Absatz, Zelle oder Tabelle angewendet werden können. Die Option Absatz ist die einzige, die sich wie bisher beschrieben verhält. Darüber hinaus ist es das einzige, das auf Änderungen der Zellränder reagiert.
Wenn Sie stattdessen möchten, dass der tatsächliche Rand auf die Zellen selbst angewendet wird, können Sie den gewünschten Effekt nur erzielen, indem Sie zwischen Ihren Datenspalten „Abstandsspalten“ einfügen. Diese Spalten können sehr dünn sein, aber die Idee ist, dass sie überhaupt keine Informationen enthalten – Sie würden sie nur verwenden, um einen Pufferbereich zwischen Spalten bereitzustellen, der sonst aneinander stoßen würde. Sie können dann allen Zellen in der Tabelle untere Ränder hinzufügen, diese jedoch aus den Zellen in den Abstandsspalten entfernen.
WordTips ist Ihre Quelle für kostengünstige Microsoft Word-Schulungen.
(Microsoft Word ist die weltweit beliebteste Textverarbeitungssoftware.) Dieser Tipp (13179) gilt für Microsoft Word 2007, 2010, 2013, 2016, 2019 und Word in Office 365.