Grundlegendes zu Objektankern (Microsoft Word)
Objekte können auf zwei Arten in Ihr Dokument eingefügt werden: entweder inline oder schwebend. Inline-Objekte befinden sich auf derselben Ebene wie Ihr Text und befinden sich innerhalb des Textstroms, der das Objekt umgibt. Floating-Objekte sind Objekte, die auf einer Ebene über dem Text platziert werden. Das Element, das im Wesentlichen angibt, wo sich ein schwebendes Objekt in Bezug auf den Text in Ihrem Dokument befindet, wird als _Objektanker bezeichnet Wenn Sie auf ein Objekt klicken, damit es ausgewählt wird, und wenn das Objekt wirklich ein schwebendes Objekt ist und wenn Sie das Dokument in der Drucklayoutansicht betrachten, können Sie möglicherweise den Objektanker auf dem Bildschirm sehen.
(Das sind viele „Wenns“, ich weiß.) (Siehe Abbildung 1.)
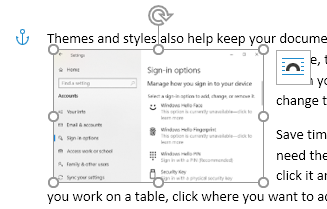
Abbildung 1. Ein Objektanker wird als kleiner Bootsanker angezeigt.
Ich sage „möglicherweise“, weil Objektanker nicht immer sichtbar sind. Mit anderen Worten, Sie können die Anzeige der Anker steuern. (Mehr dazu gleich.) Wenn Sie ein Grafikobjekt in Ihrem Dokument auswählen und am linken Rand des Dokuments ein Bootsankersymbol angezeigt wird, wissen Sie, dass die Anzeige von Objektankern aktiviert ist. Wenn Sie ein Inline-Objekt auswählen, ist kein Objektanker zu sehen. Warum? Weil Inline-Objekte an der Stelle im Text verankert sind, an der sie eingefügt wurden. Mit anderen Worten, sie werden wie jedes andere Zeichen im Text selbst behandelt.
Wenn Sie möchten, können Sie ändern, ob Word Objektanker anzeigt oder nicht.
Sie können diese Einstellung folgendermaßen ändern:
-
Zeigen Sie das Dialogfeld Word-Optionen an. (Klicken Sie in Word 2007 auf die Schaltfläche Office und dann auf Word-Optionen. Zeigen Sie in Word 2010 oder höheren Versionen die Registerkarte Datei des Menübands an und klicken Sie dann auf Optionen.)
-
Klicken Sie links im Dialogfeld auf Anzeigen. (Siehe Abbildung 2.)
-
Stellen Sie zum Anzeigen von Objektankern sicher, dass das Kontrollkästchen Objektanker aktiviert ist.
-
Klicken Sie auf OK.
Objektanker werden verwendet, um den Absatz anzugeben, dem ein Objekt zugeordnet ist. Warum ist das wichtig? Weil es die Positionierung des Objekts innerhalb des Dokuments beeinflussen kann. Um zu sehen, wie dies funktioniert, müssen Sie die Einstellungen anzeigen, mit denen Sie das Objekt positionieren können.
Führen Sie die folgenden Schritte aus, wenn Sie Word 2007 oder Word 2010 verwenden:
-
Klicken Sie mit der rechten Maustaste auf ein schwebendes Objekt. Word zeigt ein Kontextmenü für dieses Objekt an.
-
Wählen Sie die Option Bild formatieren. Word zeigt das Dialogfeld Bild formatieren an.
-
Stellen Sie sicher, dass die Registerkarte Layout ausgewählt ist.
-
Klicken Sie auf die Schaltfläche Erweitert. Word zeigt das Dialogfeld Erweitertes Layout an.
Wenn Sie Word 2013 oder eine neuere Version verwenden, sind die Schritte etwas anders, da Word unterschiedliche Kontextmenüs verwendet:
-
Klicken Sie mit der rechten Maustaste auf ein schwebendes Objekt. Word zeigt ein Kontextmenü für dieses Objekt an.
-
Wählen Sie die Option Größe und Position. Word zeigt das Dialogfeld Layout an.
-
Stellen Sie sicher, dass die Registerkarte Position ausgewählt ist. (Siehe Abbildung 3.)
Beachten Sie, dass diese Schritte nur funktionieren, wenn Sie mit einem schwebenden Objekt arbeiten. Auch bei Inline-Objekten können Sie ihre Position relativ zu einem Objektanker nicht anpassen. (Objektanker existieren nur für schwebende Objekte.)
Unabhängig von der von Ihnen verwendeten Word-Version enthält das angezeigte Dialogfeld eine Vielzahl von Steuerelementen, die die Positionierung des Bildes festlegen. Sie können die vertikale Position des Bildes in Bezug auf den Absatz festlegen, an dem es verankert ist. Wenn Sie also den Objektanker sehen, können Sie die Positionierung des Bildes besser verstehen.
Darüber hinaus wird das Dialogfeld Erweitertes Layout (Word 2007 und Word 2010)
angezeigt Im Dialogfeld Layout (spätere Versionen von Word) können Sie ein Kontrollkästchen mit dem Namen Lock Anchor aktivieren. Diese Option bewirkt, dass Word Ihr Dokument paginiert, sodass sich das Objekt (das Bild) immer auf derselben Seite wie der Objektanker befindet. Dies ist der beste Weg, um sicherzustellen, dass sich ein schwebendes Bild auf derselben Seite befindet wie der Absatz, der beschreibt, was sich auf dem Bild befindet.
WordTips ist Ihre Quelle für kostengünstige Microsoft Word-Schulungen.
(Microsoft Word ist die weltweit beliebteste Textverarbeitungssoftware.) Dieser Tipp (8229) gilt für Microsoft Word 2007, 2010, 2013, 2016, 2019 und Word in Office 365. Eine Version dieses Tipps finden Sie für ältere Menüoberfläche von Word hier:
link: / word-Understanding_Object_Anchors [Grundlegendes zu Objektankern].