Grundlegendes zu SmartArt (Microsoft Word)
SmartArt ist eine Art grafisches Tool, das in den neuesten Versionen von Word enthalten ist. SmartArt ist im Grunde eine Möglichkeit, organisierte Präsentationskunst zu erstellen.
(Einige Leute denken, dass SmartArt als Tool hauptsächlich für PowerPoint erstellt wurde.) Es eignet sich für „organisatorische“ Arten von Grafiken, wie z. B. Organigramme und Prozesslisten.
Zeigen Sie die Registerkarte Einfügen des Menübands an, um ein Stück SmartArt in Ihr Dokument einzufügen. Klicken Sie in der Gruppe Illustrationen auf das SmartArt-Tool. Word zeigt das Dialogfeld SmartArt-Grafik auswählen an. (Siehe Abbildung 1.)
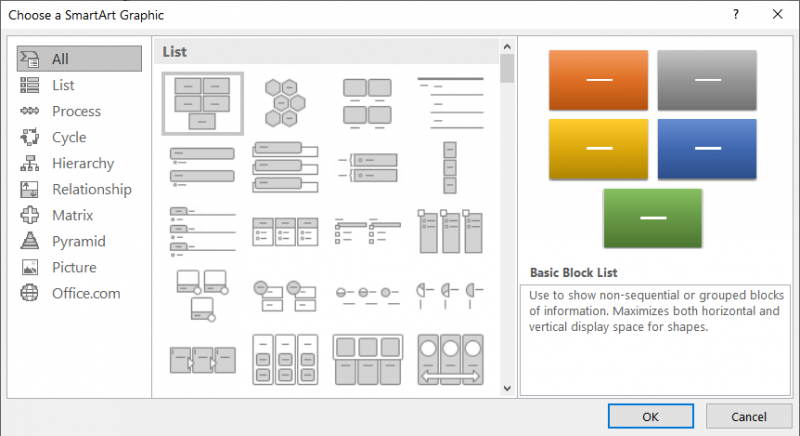
Abbildung 1. Das Dialogfeld SmartArt-Grafik auswählen.
Beachten Sie, dass sich auf der linken Seite des Dialogfelds verschiedene Kategorien befinden. Jede Kategorie repräsentiert eine Reihe verschiedener SmartArt-Layouts, aus denen Sie basierend auf dem gewünschten Zweck der Grafik, die Sie erstellen möchten, auswählen können.
Liste. * Wenn Sie Ihre Informationen mithilfe einer Liste präsentieren können (z. B. eine Liste mit Aufzählungszeichen), sollten Sie diese Gruppe auswählen.
Prozess. * Diese Kategorie verfügt über Layouts, mit denen Informationen dargestellt werden können, die einen Prozess in Richtung eines Abschlusses beschreiben. Zum Beispiel kann ein Landwirt Prozesse wie Bodenbearbeitung, Pflanzen, Jäten und Ernten haben. Jeder Prozess ist ein Teil der Ernte einer ganzen Saison.
Zyklus. * Wenn ein Prozess zyklisch ist (einer, der nach dem Ende immer am Anfang steht), sind die Layouts in dieser Gruppe hilfreich.
Um ehrlich zu sein, gilt das Beispiel des Landwirts in der Prozessgruppe für die Zyklusgruppe.
Hierarchie. * Das klassische Beispiel für ein Hierarchie-Layout ist ein Organigramm. Es gibt jedoch eine Reihe von Dingen, die in diese Layoutkategorie passen können – vorausgesetzt, dass eine klare hierarchische Beziehung zwischen Elementen hergestellt werden kann.
Beziehung. * Wenn alles, was Sie präsentieren möchten, aus verwandten Elementen besteht, finden Sie wahrscheinlich ein Layout in dieser Gruppe. Hier sind die Beziehungen nicht so strukturiert wie in der Hierarchiegruppe.
Matrix. * Haben Sie Informationen, die entlang mehrerer Achsen definiert werden können, z. B. Zeit und Geld? Dann können Sie es wahrscheinlich in eine Matrixbeziehung setzen.
Pyramide. * Wenn Ihre Informationen proportional (oder einigermaßen proportional) dargestellt werden können, sind Pyramidenlayouts möglicherweise genau das, was Sie benötigen. Denken Sie an die Ernährungspyramide der FDA. So etwas kann in diese Gruppe passen.
In Word 2010 und späteren Versionen von Word sind zwei zusätzliche Kategorien verfügbar, die nicht in Word 2007 enthalten sind: Picture und Office.com. Die Kategorie „Bild“ soll Ihnen bei der Verwendung von Bildern in Ihrem SmartArt-Layout helfen. Die Office.com-Kategorie ist eigentlich keine Kategorie, sondern eine Möglichkeit, zusätzliche Layouts online zu erhalten.
Wenn Sie wissen, welche Kategorie Sie verwenden möchten, klicken Sie darauf und dann auf eines der Layouts in dieser Kategorie. Klicken Sie auf OK, und Word fügt den SmartArt in Ihr Dokument ein. Ein Textfenster wird direkt neben dem SmartArt geöffnet. In diesem Textbereich platzieren Sie die Informationen, die in der Grafik angezeigt werden sollen.
Wenn Sie mit der Eingabe des Texts für das Bildmaterial fertig sind (was Sie eingeben oder eingeben können, hängt vom Typ des von Ihnen erstellten SmartArt ab), klicken Sie außerhalb der SmartArt-Grafik an einer anderen Stelle in Ihrem Dokument. Der Textbereich verschwindet und Word ordnet Ihren Text neu an, damit er ordnungsgemäß in den verfügbaren Layoutbereich passt.
WordTips ist Ihre Quelle für kostengünstige Microsoft Word-Schulungen.
(Microsoft Word ist die weltweit beliebteste Textverarbeitungssoftware.) Dieser Tipp (9386) gilt für Microsoft Word 2007, 2010, 2013, 2016, 2019 und Word in Office 365.