Verwenden von Punktführern in einem Absatz (Microsoft Word)
Punktführer sind Punkte (die wie Punkte aussehen), die links von Informationen erscheinen. Punktleiter werden häufig in Inhaltsverzeichnissen oder in tabellarischen Materialien verwendet. (Siehe Abbildung 1.)
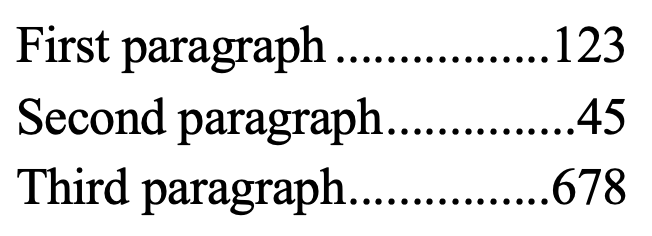
Abbildung 1. Ein Beispiel für Punktleiter.
Mit Word können Sie Punktleiter automatisch in Tabellenmaterial platzieren.
(Das heißt, in Material, das Registerkarten verwendet, um Informationen in einer Zeile oder in einem Absatz zu trennen.) Führen Sie einfach die folgenden Schritte aus:
-
Stellen Sie sicher, dass sich die Einfügemarke in dem Absatz befindet, in dem die Punktleiter angezeigt werden sollen. (Wenn Sie Punktführer in mehreren Absätzen verwenden möchten, wählen Sie alle Absätze aus.)
-
Zeigen Sie die Registerkarte Home des Menübands an.
-
Klicken Sie auf das kleine Symbol unten rechts in der Absatzgruppe. Word zeigt das Dialogfeld Absatz an.
-
Klicken Sie auf die Schaltfläche Registerkarten. Word zeigt das Dialogfeld Registerkarten an. (Siehe Abbildung 2.)
-
Wählen Sie entweder eine vorhandene Tabstoppposition aus oder geben Sie eine Tabstoppmessung in das Feld Tabstoppposition ein.
-
Stellen Sie sicher, dass der Ausrichtungstyp wie gewünscht eingestellt ist.
-
Klicken Sie im Bereich Leader auf die zweite Option, die wie eine Reihe von Punkten oder Punkten aussieht.
-
Klicken Sie auf Set.
-
Klicken Sie auf OK.
Mit all diesen Schritten müssen Sie festlegen, wie Word den Tabulator in dem in Schritt 1 angegebenen Absatz (oder den Absätzen) behandeln soll. In diesen Absätzen können Sie nun die Wirkung des Tabulators sehen, indem Sie Text eingeben und drücken Drücken Sie die Tabulatortaste und geben Sie dann etwas mehr Text ein. Wenn Sie die Tabulatortaste gedrückt haben – vorausgesetzt, die Einfügemarke befindet sich links von der in Schritt 5 angegebenen Messung -, sollten die Führungspunkte angezeigt und der Text in die Tabulatorstoppposition gesprungen sein.
WordTips ist Ihre Quelle für kostengünstige Microsoft Word-Schulungen.
(Microsoft Word ist die weltweit beliebteste Textverarbeitungssoftware.) Dieser Tipp (6086) gilt für Microsoft Word 2007, 2010, 2013, 2016, 2019 und Word in Office 365. Eine Version dieses Tipps finden Sie für ältere Menüoberfläche von Word hier: