Verwenden von Tags mit Dokumentdateien (Microsoft Word)
Wenn Howard Speichern unter verwendet, zeigt Word (natürlich) das Dialogfeld Speichern unter an. Nahe der unteren Mitte des Dialogfelds bemerkte Howard ein Feld mit der Bezeichnung „Tags“. Er fragt sich, was diese Tags sind und wie man sie benutzt.
Wenn Sie Word schon länger verwenden, sind Sie wahrscheinlich bereits mit dem Konzept der Dokumenteigenschaften vertraut. Hierbei handelt es sich um Daten, die in einem Dokument gespeichert sind und im Wesentlichen die Merkmale des Dokuments beschreiben.
Eine Dokumenteigenschaft kann beispielsweise die Dokumentgröße, der Autor, das Erstellungsdatum usw. sein.
Diese Dokumenteigenschaften werden allgemein als metadata bezeichnet.
Tags (die von Howard bemerkt werden) sind Metadaten, die von Windows in einer Datei gespeichert werden. Wie bereits erwähnt, können Sie diese Tags im Dialogfeld Speichern unter anzeigen und ändern. (Siehe Abbildung 1.)
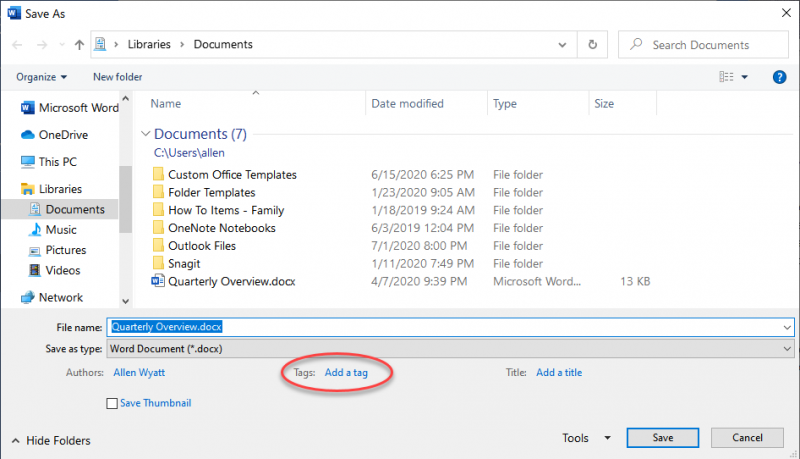
Abbildung 1. Tags können im Dialogfeld Speichern unter bearbeitet werden.
Wenn Sie auf die Schaltfläche Speichern klicken, leitet Word diese Tags an Windows weiter, damit sie mit der Datei des Dokuments gespeichert werden. Sie werden von Word nicht mit dem Dokument selbst gespeichert, wie dies bei Dokumenteigenschaften der Fall ist. Die Tags werden nicht von Word verwendet, sondern von Windows – zusammen mit der Datei des Dokuments von Windows gespeichert -, damit andere Programme eine Vorstellung davon haben, was in der Datei enthalten ist.
Die Anzahl der Programme, die diese Arten von Tags unterstützen, kann ein Hit-and-Miss sein, aber das Wichtigste ist, dass Windows Explorer (Windows 7) und File Explorer (spätere Versionen von Word) sie unterstützen. Sie sind sehr praktisch, um Dateien bei der Suche zu finden, insbesondere wenn Sie die Tags als Schlüsselwörter verwenden, die den Zweck oder Inhalt einer Datei beschreiben.
Um Tags im Explorer zu verwenden, zeigen Sie einen Ordner an, der Dateien enthält. (Dies können Dokumentdateien oder andere Dateitypen sein; das spielt wirklich keine Rolle.)
In der Liste der Dateien sollten Spalten für Name, Änderungsdatum, Typ und Größe angezeigt werden. Klicken Sie mit der rechten Maustaste in den Kopfbereich der Spalten und wählen Sie im daraufhin angezeigten Kontextmenü die Option Tags. Es sollte nun eine Tags-Spalte angezeigt werden. (Siehe Abbildung 2.)

Abbildung 2. In der Spalte Tags werden alle Tags angezeigt, die einer Datei zugeordnet sind.
Mithilfe der neu angezeigten Spalte „Tags“ können Sie die Liste der im Explorer-Fenster sichtbaren Dateien sortieren.
Interessanterweise können Sie eine Spalte „Tags“ in den Dialogfeldern „Öffnen“ und „Speichern unter“ in Word genauso anzeigen, wie Sie sie im Explorer-Fenster anzeigen. Wenn die Spalte aktiviert ist, können Sie die Tags verwenden, um Ihre Dokumentdateien zu verwalten.
Sie sollten auch wissen, dass Sie die Tags außerhalb von Word ändern können.
Verwenden Sie einfach Windows, um das Dialogfeld Eigenschaften für eine Datei anzuzeigen (klicken Sie mit der rechten Maustaste auf die Datei und wählen Sie Eigenschaften). Auf der Registerkarte Details des Dialogfelds können Sie die Tags anzeigen und ändern.
WordTips ist Ihre Quelle für kostengünstige Microsoft Word-Schulungen.
(Microsoft Word ist die weltweit beliebteste Textverarbeitungssoftware.) Dieser Tipp (5952) gilt für Microsoft Word 2007, 2010, 2013, 2016, 2019 und Word in Office 365.