Word verfolgt Änderungen an Änderungen (Microsoft Word)
Wenn Robert ein Dokument mit aktivierter Änderung bearbeitet, nachdem er das Dokument geschlossen und dann wieder geöffnet hat, um es erneut zu bearbeiten, stellt er manchmal fest, dass Änderungen an seinen vorherigen Änderungen ebenfalls nachverfolgt werden. Wenn beispielsweise Änderungen verfolgen aktiviert ist, fügt Robert möglicherweise neuen Text hinzu. es wird als Beilage angezeigt. Wenn er dann in seiner nächsten Word-Sitzung einen Teil des hinzugefügten Textes löscht, wird er als durchgestrichen angezeigt. Robert fragt sich, warum Word seine Änderungen über Sitzungen hinweg so behandelt. Dies geschieht nicht während derselben Sitzung.
Wenn Sie Änderungen in einem Dokument verfolgen aktiviert haben, notiert Word die Änderungen, basierend darauf, welcher Editor sie vornimmt. Es bestimmt einen „Editor“
basierend auf den in Word konfigurierten Benutzerinformationen. Diese Informationen werden auf der Registerkarte Allgemein des Dialogfelds Word-Optionen festgelegt. (Siehe Abbildung 1.)
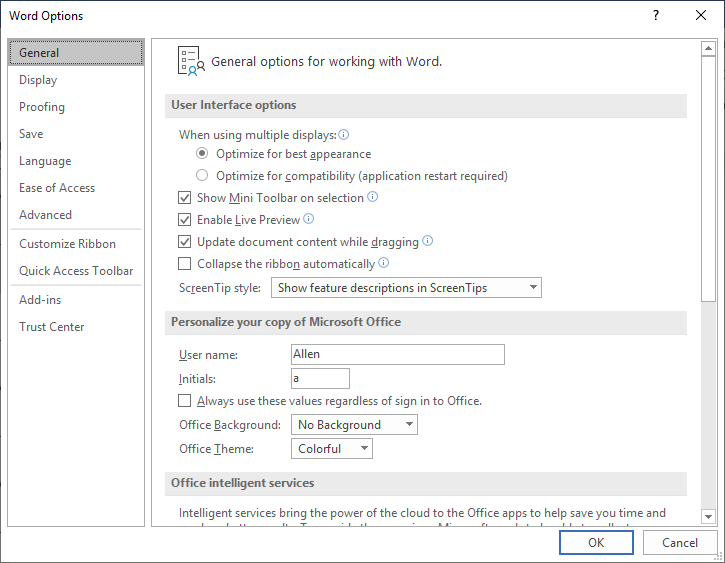
Abbildung 1. Die Registerkarte Allgemein des Dialogfelds Word-Optionen.
Wenn Sie den username und / oder die Initialen zwischen den Bearbeitungssitzungen für das Dokument ändern, geht Word davon aus, dass ein neuer Editor mit dem Dokument arbeitet, und behandelt alle Änderungen an früheren Änderungen als abgeschlossen von diesem neuen Editor.
Dieses Verhalten kann auch auftreten, wenn Sie dasselbe Dokument auf verschiedenen Computern bearbeiten. Angenommen, die erste Sitzung wurde auf Ihrem Desktop-Computer bei der Arbeit durchgeführt. Später bearbeiten Sie das Dokument auf Ihrem Laptop zu Hause oder auf dem Computer eines Kollegen im Büro.
Wenn die Benutzernamen und / oder Initialen auf diesen verschiedenen Systemen unterschiedlich sind, geht Word davon aus, dass verschiedene Editoren an dem Dokument arbeiten, auch wenn Sie es auf allen drei Systemen sind.
Es gibt eine andere Situation, in der dieses Verhalten auftreten kann, selbst wenn Sie mit dem Dokument auf einem einzelnen System arbeiten und den Benutzernamen und / oder die Initialen nicht geändert haben. Sie können ein Dokument so konfigurieren, dass beim Speichern alle identifizierenden Informationen (Metadaten) für das Dokument entfernt werden. Wenn diese Funktion aktiviert ist und Sie das Dokument speichern (z. B. wenn Ihre Bearbeitungssitzung beendet ist), werden alle vorherigen Änderungen von Ihrem Namen und Ihren Initialen in die unscheinbare Bezeichnung „Autor“ geändert. Wenn Sie sich das nächste Mal anmelden, werden Ihnen diese vorherigen Änderungen nicht mehr zugewiesen. Neue Änderungen werden so behandelt, als ob sie von einem neuen Editor vorgenommen wurden, und sie werden entsprechend verfolgt.
Es gibt zwei Möglichkeiten, wie Sie feststellen können, ob diese Einstellung zum Entfernen von Informationen auf Ihrem System aktiviert ist. Wenn Sie das Dokument für eine neue Bearbeitungssitzung laden, überprüfen Sie zunächst alle Änderungen, die in Ihrer vorherigen Sitzung aufgezeichnet wurden. Wenn sich der einem Editor zugeordnete Name – wie sollte Ihr Name sein – in „Autor“ geändert hat, ist die Funktion sicher aktiviert. Die zweite Möglichkeit besteht darin, das Trust Center wie folgt anzuzeigen:
-
Zeigen Sie das Dialogfeld Word-Optionen an. (Klicken Sie in Word 2007 auf die Schaltfläche Office und dann auf Word-Optionen. Zeigen Sie in Word 2010 oder einer späteren Version die Registerkarte Datei des Menübands an und klicken Sie dann auf Optionen.)
-
Klicken Sie links im Dialogfeld auf Trust Center.
-
Klicken Sie auf die Schaltfläche Trust Center-Einstellungen. Word zeigt das Dialogfeld Trust Center an.
-
Klicken Sie links im Dialogfeld auf Datenschutzoptionen. (Siehe Abbildung 2.)
-
Beachten Sie das Kontrollkästchen „Persönliche Informationen aus den Eigenschaften beim Speichern entfernen“.
Dieses in Schritt 5 angegebene Kontrollkästchen steuert die Funktion. Wenn es gelöscht wird (oder wenn es gelöscht und ausgegraut ist, wie im Screenshot gezeigt), ist es kein Problem mit Ihrem Dokument. Wenn es ausgewählt ist, möchten Sie die Auswahl aufheben (deaktivieren Sie das Kontrollkästchen), und beim nächsten Speichern Ihres Dokuments werden die Metadaten nicht gelöscht.
WordTips ist Ihre Quelle für kostengünstige Microsoft Word-Schulungen.
(Microsoft Word ist die weltweit beliebteste Textverarbeitungssoftware.) Dieser Tipp (13786) gilt für Microsoft Word 2007, 2010, 2013, 2016, 2019 und Word in Office 365.