Circular References
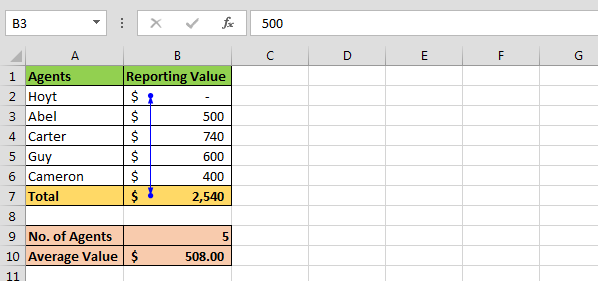
In diesem Artikel erfahren Sie mehr über Zirkelverweise.
Zirkelreferenz kann eine Formel sein, die sich auf ihren eigenen Zellenwert bezieht, oder auf eine Zelle, die von ihrem eigenen Zellenwert abhängig ist.
Mit einfachen Worten, die Zelle, in der die Formel berechnet wird und die Zelle selbst ist ebenfalls enthalten oder Teil des Bereichs, dann erscheint eine Zirkelreferenz-Warnmeldung. Dies kann zu einer falschen Berechnung durch die Formeln führen.
Nehmen wir ein Beispiel:
-
In Zelle A1 & A2 werden Zahlen eingegeben und in Zelle A3 möchten wir die Summe herausfinden.
*
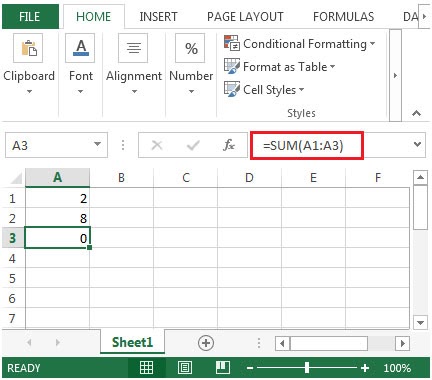 While typing the sum formula, the range is stretched to cell A3 in which formula is entered.
While typing the sum formula, the range is stretched to cell A3 in which formula is entered.
-
Excel zeigt eine Fehlermeldung

an Wenn beim Hinzufügen von Formeln die oben angezeigte Fehlermeldung bezüglich der Zirkelreferenz angezeigt wird, haben Sie möglicherweise unwissentlich eine Zirkelzellreferenz erstellt. Sie können die falsche Referenz verfolgen und dann entfernen. Dadurch wird die Zirkelreferenz entfernt.
Führen Sie die folgenden Schritte aus, um den Zirkelverweis zu verfolgen:
Klicken Sie auf eine leere Zelle. Klicken Sie auf die Multifunktionsleiste „Formeln“. Klicken Sie in der Gruppe „Formelüberwachung“ auf „Fehlerprüfung“.
*
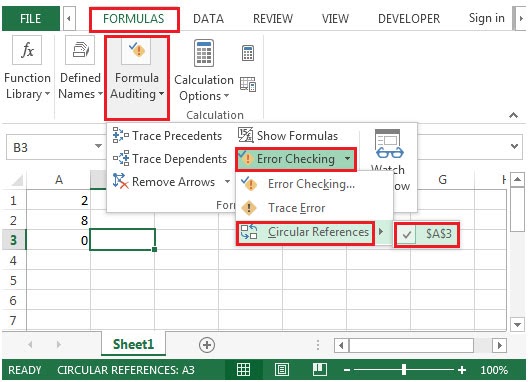
Wenn mehrere Zirkelverweise vorhanden sind, müssen Sie manuell zu jeder Zelle gehen und die Formel korrigieren, bis in der Statusleiste das Wort „KREISREFERENZEN“ nicht mehr angezeigt wird *
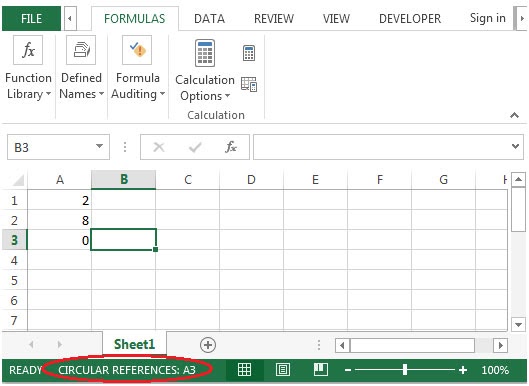
Wenn wir Excel für längere Zeit verwenden, um die Dashboards, Vorlagen, Berichtsformate usw. zu erstellen, in denen Formeln verwendet werden müssen, besteht die Möglichkeit, eine Formel zu erstellen, die zu einem Zirkelverweis führt. In diesem Artikel erfahren Sie mehr über Rundschreiben in Microsoft Excel. Was ist die Verwendung von Rundschreiben?
Nehmen wir ein anderes Beispiel und verstehen: –
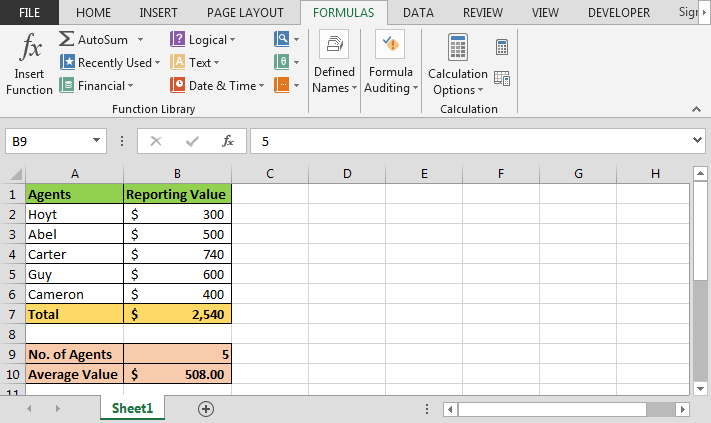
In dem oben gezeigten Bild haben wir Agentendaten. Unterhalb der Daten finden Sie eine Zusammenfassung für eine Reihe von Agenten und einen durchschnittlichen Bewertungswert. Um die Anzahl der Agenten zu berechnen, haben wir link: / count-excel-counta-Funktion [COUNTA-Funktion] verwendet und für den Durchschnitt müssen wir den `link: / tips-Durchschnitt-Funktion-in-Excel [Durchschnittsfunktion] verwenden. `.
Um nun den Zirkelverweis zu kennen, gehen Sie wie folgt vor: – Geben Sie die Formel in Zelle B2 = B7-SUM (B3: B6)
ein *
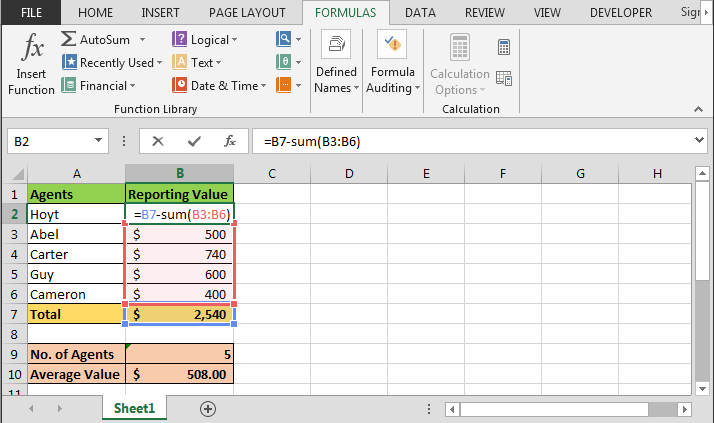
Drücken Sie die Eingabetaste auf Ihrer Tastatur
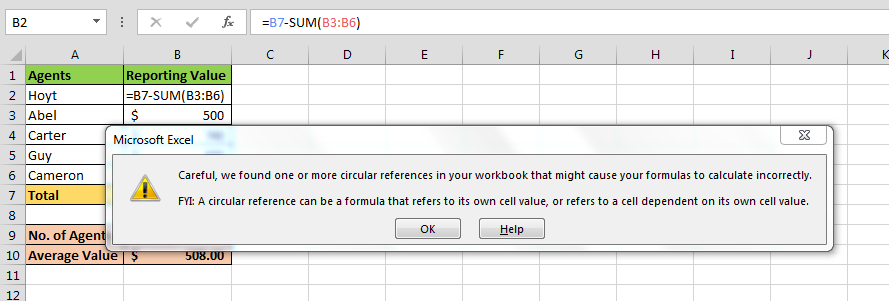
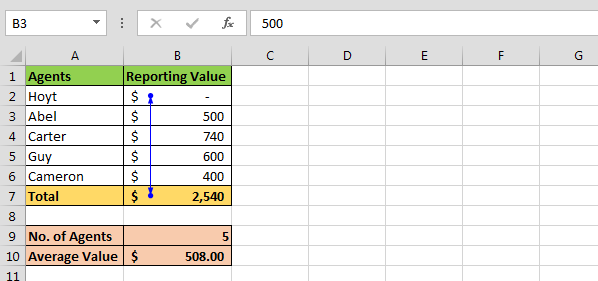
Führen Sie nun die folgenden Schritte aus, um den Grund für die Anzeige des Zirkelverweises zu überprüfen: – * Wechseln Sie zur Registerkarte Formeln.
Klicken Sie in der Gruppe der Formelüberwachung auf Fehlerprüfung. Klicken Sie auf Rundschreiben
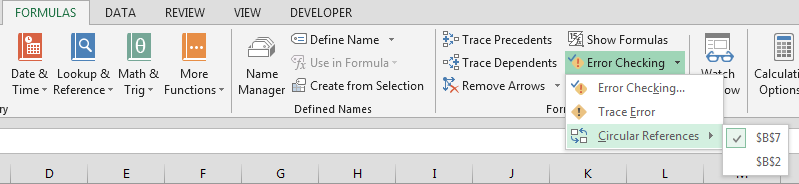
In der Dropdown-Liste finden Sie die Zellreferenzen. Schlussfolgerung: * – Wenn Sie in einer Excel-Tabelle für Vorlagen und Dashboards arbeiten, tritt dieses Problem häufig auf. Dieser Artikel ist hilfreich, um diese Art von Problem während der Arbeit in Excel zu beheben.
Wie erlaube ich Zirkelverweise in Excel? Klicken Sie in der Excel-Multifunktionsleiste auf die Schaltfläche Datei. Gehen Sie zu Optionen. Das Dialogfeld „Excel-Optionen“ wird geöffnet.
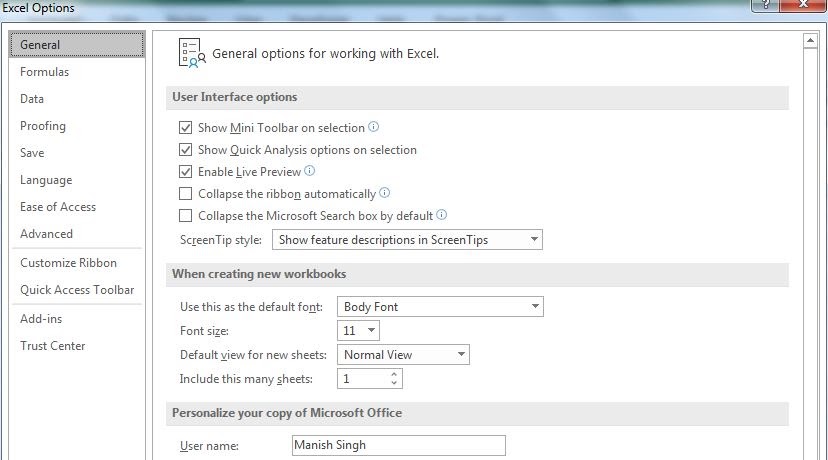
Klicken Sie auf die Option Formel. Hier finden Sie Iterative Berechnungen zulassen. Aktivieren Sie diese Option, um zirkuläre Berechnungen zuzulassen. Sie können auch die Anzahl der Iterationen und die maximale Änderung steuern.
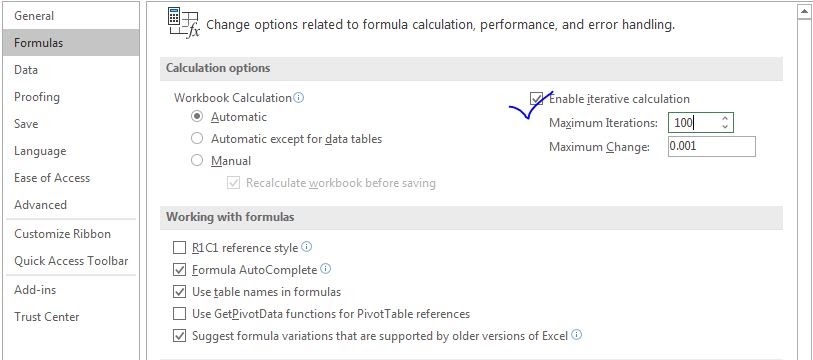
Dies ermöglicht das Zirkelverweisen, und Excel zeigt beim Zirkelverweisen keinen Fehler an, aber Sie erhalten möglicherweise nicht die gewünschte Antwort.
Einige der Beobachtungsnotizen unter Verwendung des Zirkelverweises in Excel.
Hinweise:
-
Die Formel funktioniert nur mit Zahlen.
-
Dieses Tool hilft dabei, die Referenzzelle und die Referenzzelle zu verfolgen.
Nachfolgend finden Sie weitere Beispiele: –
link: / formeln-und-funktionen-zirkularreferenz-in-microsoft-excel [Wie wir zirkuläre referenz sehen können]
Wenn Ihnen unsere Blogs gefallen haben, teilen Sie sie Ihren Freunden auf Facebook mit. Sie können uns auch auf Twitter und Facebook folgen. Wir würden gerne von Ihnen hören und uns mitteilen, wie wir unsere Arbeit verbessern, ergänzen oder innovieren und für Sie verbessern können. Schreiben Sie uns an [email protected]
Verwandte Artikel:
link: / excel-range-name-was-ist-eine-absolute-referenz-in-excel [Was ist eine absolute Referenz in Excel] | In vielen meiner Artikel müssen Sie das Wort absolute Referenz gelesen haben. Wenn nicht, müssen Sie das $ (Dollar) -Zeichen vor den Zellreferenzen ($ A $ 1) bemerkt haben. Sie sind absolute Referenzen. Wenn wir das $ -Zeichen vor link: / excel-range-name-expanding-references-in-excel [Erweitern von Referenzen in Excel] | voranstellen Die Bereiche, die beim Kopieren in die folgenden Zellen oder in die rechten Zellen erweitert werden, werden als Erweiterungsreferenzen bezeichnet. Wo brauchen wir erweiterte Referenzen? Nun, es gab viele Szenarien link: / excel-generals-relative-und-absolute-referenz-in-excel [Relative und absolute Referenz in Excel] | Das Verständnis der relativen und absoluten Referenz in Excel ist sehr wichtig, um effektiv in Excel arbeiten zu können. Relative und absolute Referenzierung von Zellen und Bereichen link: / lookup-formulas-dynamic-worksheet-reference [Dynamic Worksheet Reference] | Die dynamische Arbeitsblattreferenz schlägt vor, einen Wert in einem Blatt von einem anderen zu verwenden. Die INDIRECT-Funktion ist eine Zellreferenzfunktion, mit der wir die Textreferenz zur tatsächlichen Referenz machen können.
Beliebte Artikel:
link: / Tastatur-Formel-Verknüpfungen-50-Excel-Verknüpfungen-zur-Steigerung-Ihrer-Produktivität [50 Excel-Verknüpfungen zur Steigerung Ihrer Produktivität] | Werden Sie schneller bei Ihrer Aufgabe. Mit diesen 50 Verknüpfungen können Sie noch schneller in Excel arbeiten.
link: / formeln-und-funktionen-einführung-der-vlookup-funktion [Verwendung der Excel VLOOKUP-Funktion] | Dies ist eine der am häufigsten verwendeten und beliebtesten Funktionen von Excel, mit der Werte aus verschiedenen Bereichen und Tabellen gesucht werden.
link: / tips-countif-in-microsoft-excel [Verwendung des]
link: / formeln-und-funktionen-einführung-der-vlookup-funktion [Excel]
link: / tips-countif-in-microsoft-excel [COUNTIF-Funktion] | Zählen Sie Werte mit Bedingungen, die diese erstaunliche Funktion verwenden.
Sie müssen Ihre Daten nicht filtern, um einen bestimmten Wert zu zählen. Die Countif-Funktion ist wichtig, um Ihr Dashboard vorzubereiten.
link: / excel-formel-und-funktion-excel-sumif-funktion [Verwendung der SUMIF-Funktion in Excel] | Dies ist eine weitere wichtige Funktion des Dashboards. Auf diese Weise können Sie Werte unter bestimmten Bedingungen zusammenfassen.