Coloring ein Datensatz in jeder Gruppe in einem Bereich
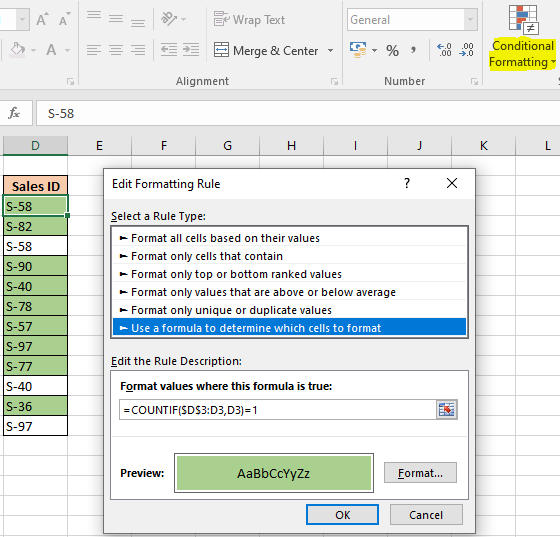
In diesem Artikel erfahren Sie, wie Sie einen Datensatz in jeder Gruppe in einem Bereich in Excel einfärben.
Szenario:
Manchmal müssen wir bei einer Liste von Werten nur die erste Ausgabe oder eindeutige Werte hervorheben. Zum Beispiel, wenn wir die Einträge markieren müssen, bei denen ein Kunde einmal in einem Geschäft Geschäfte getätigt hat. Wenn ein Eintrag wiederholt wird, sollte er nicht hervorgehoben werden. Excel bietet uns ein Tool zur bedingten Formatierung und eine Formellogik. Verwenden der bedingten Formatierung über Zellen und anschließendes Hinzufügen von Werten. Wir brauchen also eine Formel für die Daten, die Zellen hervorhebt, die nur mit einem Datensatz übereinstimmen, der mit den Werten übereinstimmt.
Wie löse ich das Problem?
Hierfür verwenden wir natürlich den Bedingte Formatierung und den COUNTIF-Funktion . Diese Formel wird unter Verwendung von „Expanding References“ abgeleitet. Hier geben wir zuerst die Formel in die erste Zelle ein und kopieren dann die Formatierung (mit Formel) und fügen sie in den gewünschten Bereich ein.
Diese Formel hebt nur den ersten Datensatz oder die eindeutigen Datensätze hervor.
Allgemeine Formel:
|
= |
cell: erste Zelle des Bereichs (wir müssen nicht die letzte Zelle angeben, erweiterte Referenzen kümmern sich darum)
1: Entspricht dem Operator, um die Kriterien zu erfüllen (erster Datensatz)
Beispiel:
All dies könnte verwirrend zu verstehen sein. Lassen Sie uns diese Formel anhand eines Beispiels verstehen. Hier haben wir Daten mit Einträgen der Mitarbeiter in einem Büro. Es gibt mehrere Einträge einiger Mitarbeiter. Wir müssen den ersten Eintrag hervorheben. Befolgen Sie die Schritte:
-
Wählen Sie eine leere Zelle aus und öffnen Sie die Option für bedingte Formatierung. (hier ist die leere Zelle die D3-Zelle)
-
Gehen Sie zu Startseite → Bedingte Formatierung → Neue Regel. Vor Ihnen wird ein Dialogfeld angezeigt. Wählen Sie Verwenden Sie eine Formel, um zu bestimmen, welche Zellen formatiert werden sollen → geben Sie die folgende Formel unter den Formatwerten ein, bei denen diese Formel wahr ist: Verwenden Sie die Formel, um Werte unter 50000 abzugleichen.
|
= |
Erläuterung:
-
Die Countif-Funktion gibt die Anzahl der Werte in der D3-Zelle zurück. Im Bereich (D3: D3 bedeutet das nur Zelle).
-
= 1 stimmt überein, wenn die Anzahl der Werte im Bereich übereinstimmt.
-
Das Tool akzeptiert nur True- oder False-Werte. Die Zellen, in denen die Formel True zurückgibt, werden eingefärbt oder hervorgehoben, oder die Zelle bleibt so, wie die Formel False zurückgibt.
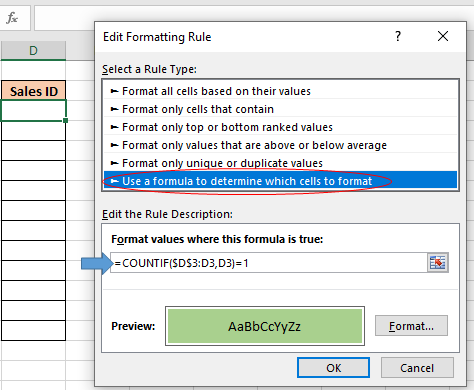
Wählen Sie das gewünschte Format aus. Es bietet viele verschiedene Formatierungsarten. Wir haben ausgewählt, den Datensatz oder die Zelle wie oben gezeigt farbig zu füllen.
Klicken Sie auf OK. Kopieren Sie nun die Zelle und fügen Sie sie mit Strg + C (zum Kopieren) und Strg + V (zum Einfügen) in den Bereich ein oder wählen Sie die Zelle aus und ziehen Sie sie nach Bedarf nach rechts oder unten.
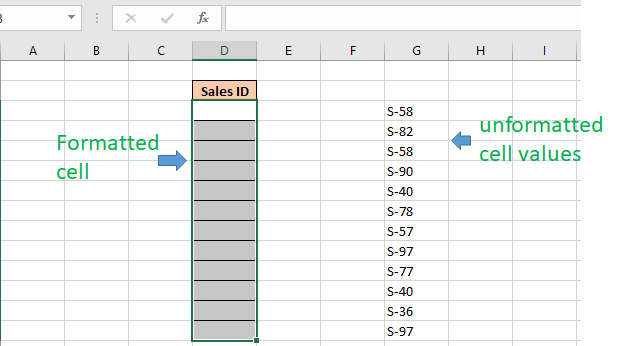
Kopieren Sie die unformatierten Zellenwerte und fügen Sie nur die Werte mit (Strg Alt + V) oder mit Paste Special (wird mit der rechten Maustaste geöffnet) ein.
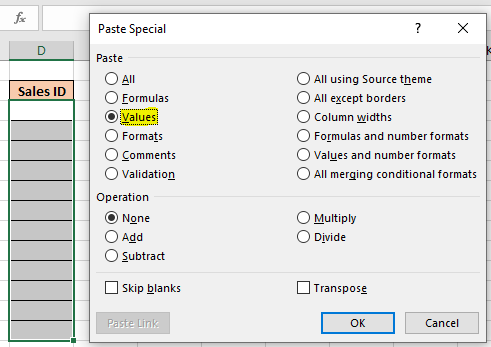
Klicken Sie auf OK, und Sie sehen, dass die bedingte Formatierung die gesamte Hervorhebung für Sie übernimmt.
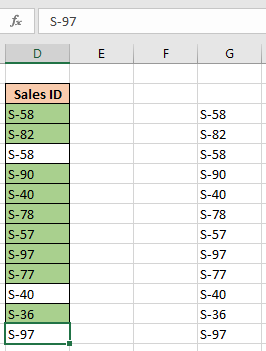
Hier finden Sie alle Hinweise zur Verwendung der Formel.
Hinweise:
Mit der bedingten Formatierung können Sie die Formatierungsbasis auf die Zellenwerte anwenden B. Farben, Symbole und Datenleisten.
-
Die Formel funktioniert sowohl für Text als auch für Zahlen.
-
Überprüfen Sie zuerst die Formel in einer Beispielzelle. Da es einfach ist, eine Formel in einer Zelle zu verwenden Wählen Sie das Argument info_type aus der Dropdown-Liste aus, das Sie bei Verwendung der Formel sehen werden.
Ich hoffe, Sie haben verstanden, wie Sie jeweils einen Datensatz hervorheben oder einfärben Gruppieren in einem Bereich in Excel. Weitere Artikel in Excel, in denen Zellen mit Formeln hervorgehoben werden, finden Sie hier . Wenn Ihnen unsere Blogs gefallen haben, teilen Sie sie Ihren Freunden auf Facebook mit. Und Sie können uns auch auf Twitter und Facebook folgen. Wir würden gerne von Ihnen hören, uns mitteilen, wie wir unsere Arbeit verbessern, ergänzen oder innovieren und für Sie verbessern können. Schreiben Sie uns unter [email protected].
Verwandte Artikel:
link: / excel-bereichsname-erweiternde-referenzen-in-excel [Erweitern von Referenzen in Excel]: Die Bereiche, die beim Kopieren in die folgenden Zellen oder in rechte Zellen erweitert werden, werden als erweiternde Referenzen bezeichnet. Wo brauchen wir erweiterte Referenzen? Nun, es gab viele Szenarien.
link: / lookup-formulas-find-the-partielle-Match-Nummer-aus-Daten-in-Excel [Finde die partielle Match-Nummer aus Daten in Excel]: finde die Teilstring-übereinstimmenden Zellenwerte unter Verwendung der Formel in Excel.
link: / Bedingte-Formatierung-Markieren-Zellen-die-spezifischen-Text enthalten [So markieren Sie Zellen, die bestimmten Text in Excel enthalten]: Markieren Sie Zellen basierend auf der Formel, um den spezifischen Textwert in der Zelle in Excel zu finden .
link: / Bedingte-Formatierung-Bedingte-Formatierung-basierend-auf-einem-anderen-Zellenwert [Bedingte Formatierung basierend auf einem anderen Zellenwert in Excel]: Formatieren Sie Zellen in Excel basierend auf dem Zustand einer anderen Zelle unter Verwendung einiger Kriterien in Excel .
link: / tips-bedingte-formatierung-mit-if-Anweisung [IF-Funktion und bedingte Formatierung in Excel]: Verwendung der IF-Bedingung bei der bedingten Formatierung mit Formel in Excel.
link: / bedingte-formatierung-bedingte-formatierung-mit-formel-2016 [Bedingte Formatierung mit Formel 2016 durchführen]: Lernen Sie alle Standardfunktionen der bedingten Formatierung in Excel kennen.
link: / formating-in-vba-conditonal-formatierung-using-microsoft-excel-vba [Bedingte Formatierung mit VBA in Microsoft Excel]: Markieren Sie Zellen in der VBA basierend auf dem Code in Excel.
Beliebte Artikel:
link: / Tastatur-Formel-Verknüpfungen-50-Excel-Verknüpfungen-zur-Steigerung-Ihrer-Produktivität [50 Excel-Verknüpfung zur Steigerung Ihrer Produktivität]: Schneller bei Ihrer Aufgabe. Mit diesen 50 Verknüpfungen können Sie noch schneller in Excel arbeiten.
link: / formeln-und-funktionen-einführung-der-vlookup-funktion [Verwendung der VLOOKUP-Funktion in Excel]: Dies ist eine der am häufigsten verwendeten und beliebtesten Funktionen von Excel, die zum Nachschlagen von Werten aus verschiedenen Bereichen verwendet wird und Blätter.
link: / tips-countif-in-microsoft-excel [Verwendung der COUNTIF-Funktion in Excel]: Zählen Sie Werte mit Bedingungen, die diese erstaunliche Funktion verwenden. Sie müssen Ihre Daten nicht filtern, um bestimmte Werte zu zählen. Die Countif-Funktion ist wichtig, um Ihr Dashboard vorzubereiten.
link: / excel-formel-und-funktion-excel-sumif-funktion [Verwendung der SUMIF-Funktion in Excel]: Dies ist eine weitere wichtige Dashboard-Funktion. Auf diese Weise können Sie Werte unter bestimmten Bedingungen zusammenfassen.