Umwandeln von Text in seinem richtigen Fall
In diesem Artikel erfahren Sie, wie Sie die PROPER-Funktion in Microsoft Excel verwenden.
In Excel wird die Funktion PROPER verwendet, um den ersten Buchstaben jedes Wortes in einer bestimmten Zeichenfolge in Großbuchstaben zu schreiben. Das heißt, alle Buchstaben, die keinem anderen Buchstaben folgen, werden in Großbuchstaben und der Rest in Kleinbuchstaben gesetzt. Die Funktion ist sehr nützlich, um die Fallunregelmäßigkeiten so zu ändern, dass die Daten gut aussehen.
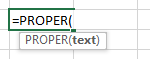
Nehmen wir Beispiele und verstehen: – Hier haben wir in Spalte A einige zufällige Textwerte genommen. In Spalte B geben wir die Funktion ein, um die Ausgabe zurückzugeben.
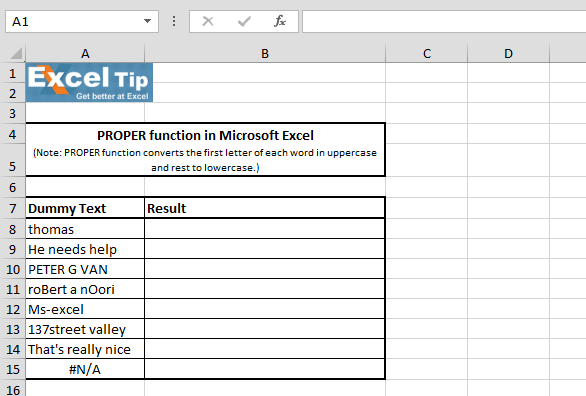
1 ^ st ^ Beispiel: – In diesem Beispiel konvertieren wir die Textform in Kleinbuchstaben.
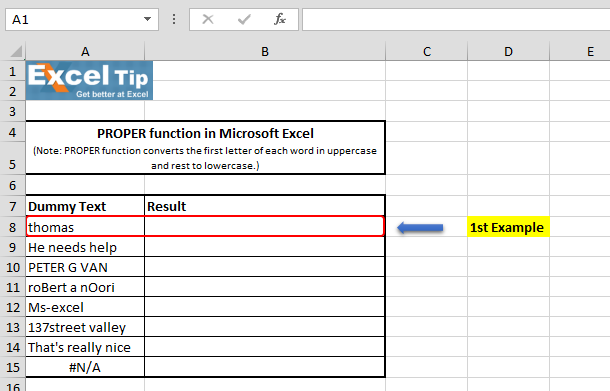
Führen Sie die folgenden Schritte aus: – Geben Sie die Funktion in Zelle B8 = RICHTIG (A8) ein und drücken Sie die Eingabetaste
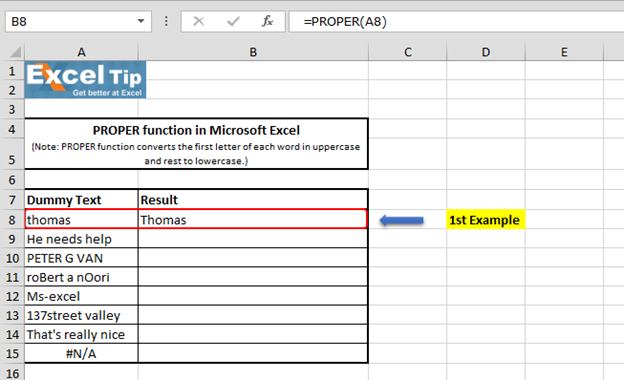
Die Funktion hat den ersten Buchstaben der Zeichenfolge, den Buchstaben „T“, groß geschrieben und zurückgegeben.
-
Beispiel: – In diesem Beispiel haben wir in einer Zelle 3 Textzeichenfolgen, in denen nur der erste Buchstabe in Großbuchstaben und der Rest in Kleinbuchstaben geschrieben ist.
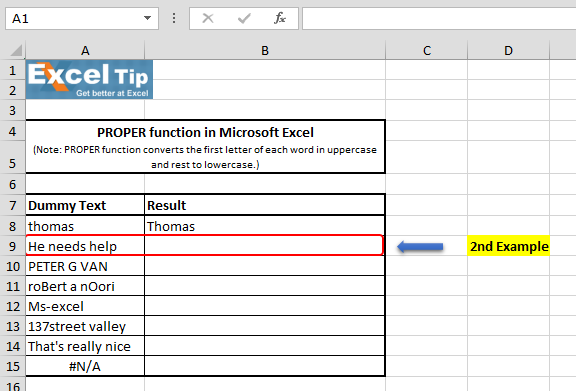
Führen Sie die folgenden Schritte aus: – Geben Sie die Funktion in Zelle B9 = RICHTIG (A9) ein und drücken Sie die Eingabetaste
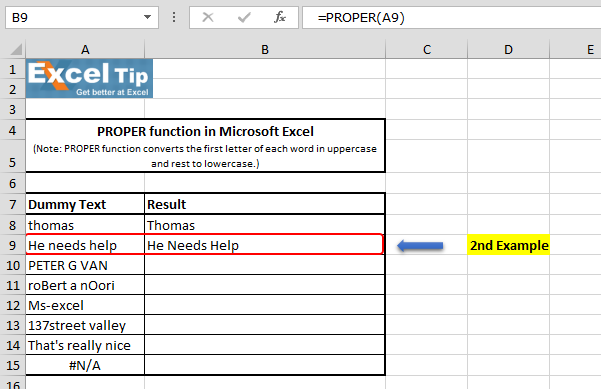
Die Funktion PROPER schreibt den ersten Buchstaben jedes Wortes groß und gibt zurück.
3 ^ rd ^ Beispiel: – In diesem Beispiel haben wir alle Buchstaben in Großbuchstaben. Mal sehen, wie die PROPER-Funktion funktioniert.
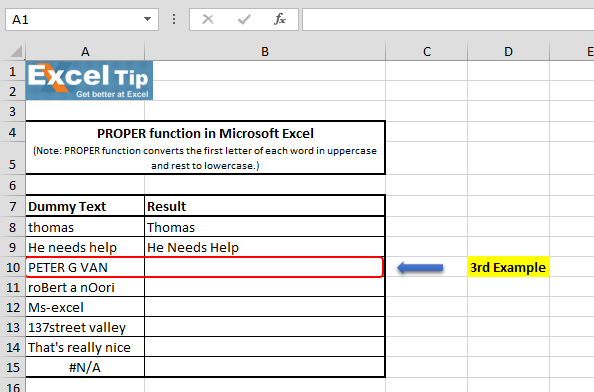
Führen Sie die folgenden Schritte aus: – Geben Sie die Funktion in Zelle B10 = PROPER (A10) ein und drücken Sie die Eingabetaste
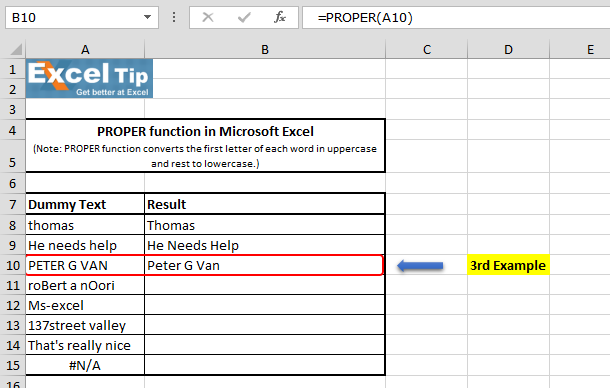
Die Funktion hat „Peter G Van“ als Antwort zurückgegeben, wobei „P“, „G“ und „V“ immer noch Großbuchstaben sind und die verbleibenden Zeichen in Kleinbuchstaben geändert wurden. Dies liegt daran, dass die Funktion jedes Wort in der Zeichenfolge analysiert und das erste Zeichen in jedem Wort so belassen hat, wie es ist. Alle verbleibenden Zeichen werden in Kleinbuchstaben umgewandelt.
4 ^ th ^ Beispiel: – In diesem Beispiel werden wir sehen, was passiert, wenn das Argument einen schrecklichen, durcheinandergebrachten Text enthält.
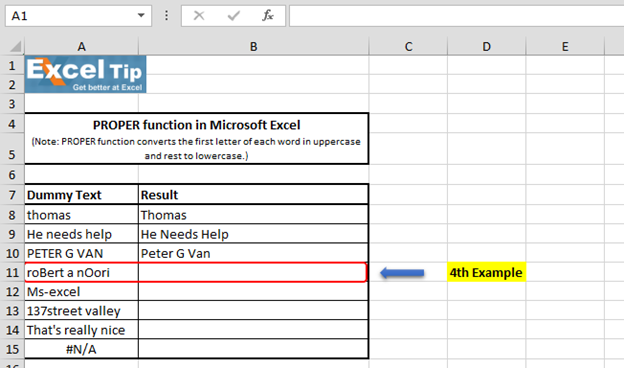
Führen Sie die folgenden Schritte aus: – Geben Sie die Funktion in Zelle B11 = PROPER (A11) ein und drücken Sie die Eingabetaste
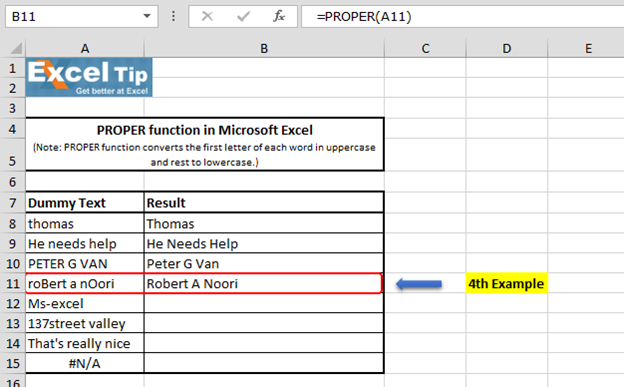
Die Funktion hat die Antwort zurückgegeben, indem der erste Buchstabe jedes Wortes groß geschrieben wurde, der im Vergleich zur ursprünglichen Zeichenfolge besser lesbar aussieht.
-
Beispiel: – In diesem Beispiel haben wir anstelle des Leerzeichens ein Sonderzeichen verwendet. Mal sehen, wie die Funktion funktioniert.
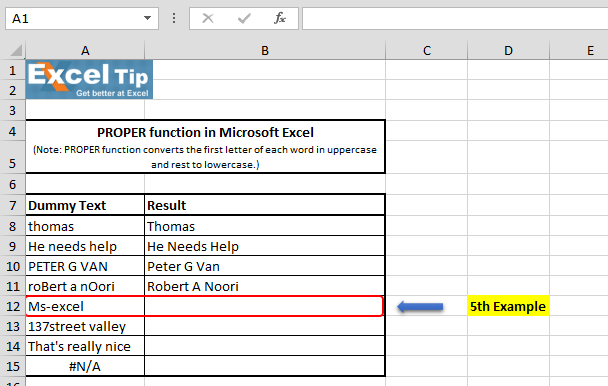
Führen Sie die folgenden Schritte aus: – Geben Sie die Funktion in Zelle B12 = PROPER (A12) ein und drücken Sie die Eingabetaste
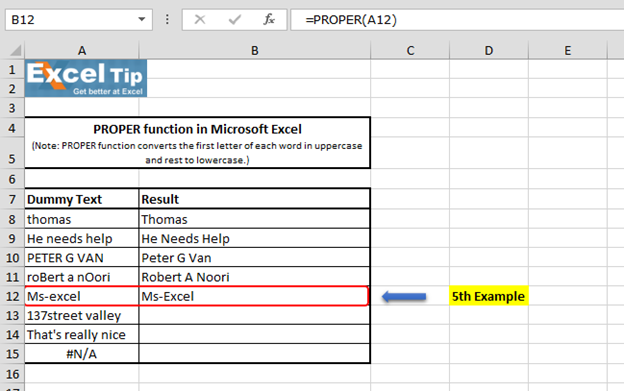
Die Funktion hat „M“, „E“ in Großbuchstaben und Ruhe in Kleinbuchstaben geändert. Dies liegt daran, dass die Funktion nur Buchstaben betrifft, die keinem anderen Buchstaben folgen. Zahlen und Satzzeichen sind nicht betroffen. Und hier als Buchstabe „E“ folgt kein anderer Buchstabe; Daher wird es in Großbuchstaben konvertiert.
-
Beispiel: – In diesem Beispiel haben wir am Startplatz einen numerischen Wert genommen.
Mal sehen, wie die Funktion jetzt ausgeführt wird.
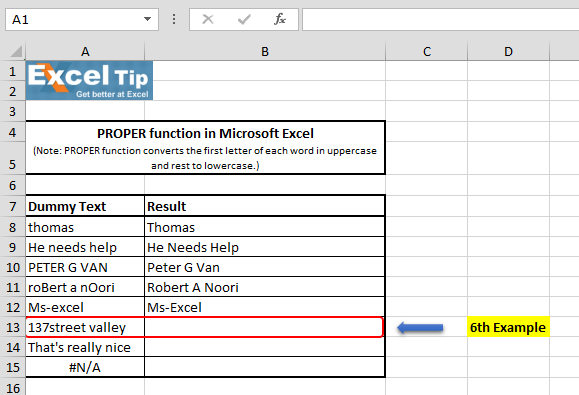
Führen Sie die folgenden Schritte aus: – Geben Sie die Funktion in Zelle B13 = PROPER (A13) ein und drücken Sie die Eingabetaste
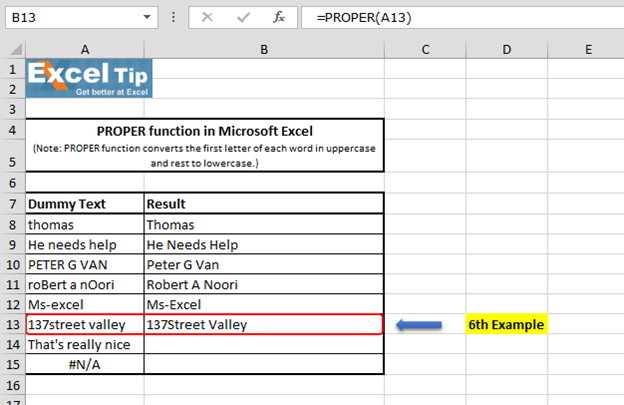
Die Funktion hat den ersten Buchstaben „S“, der nach der Zahl „7“ steht, zurückgegeben und in Großbuchstaben umgewandelt. Anschließend konvertiert sie den Buchstaben „S“, der der erste Buchstabe des nächsten Wortes ist.
-
Beispiel: – In diesem Beispiel sehen wir uns an, was passiert, wenn Sie einen solchen Text in Ihrer Datenbank haben.
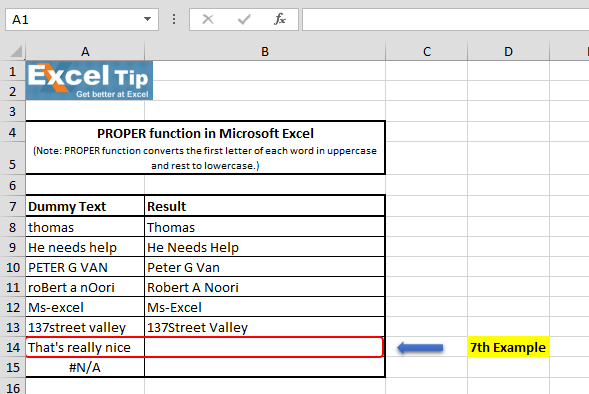
Führen Sie die folgenden Schritte aus: – Geben Sie die Funktion in Zelle B14 = PROPER (A14) ein und drücken Sie die Eingabetaste
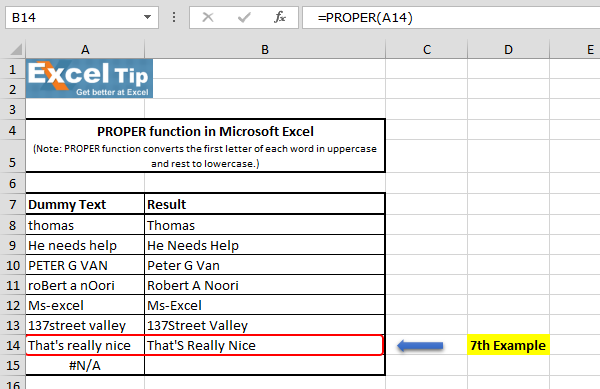
Im obigen Beispiel sieht alles gut aus, bis auf den Buchstaben „S“, der nach dem Apostroph steht und jetzt in Großbuchstaben geschrieben ist. Aufgrund des Sonderzeichens wird angenommen, dass das nächste Wort „S“ ist und in Großbuchstaben umgewandelt wird. Dies ist einer der Nachteile dieser Funktion.
8 ^ th ^ Beispiel: – In diesem Beispiel haben wir einen Fehlerwert angenommen.
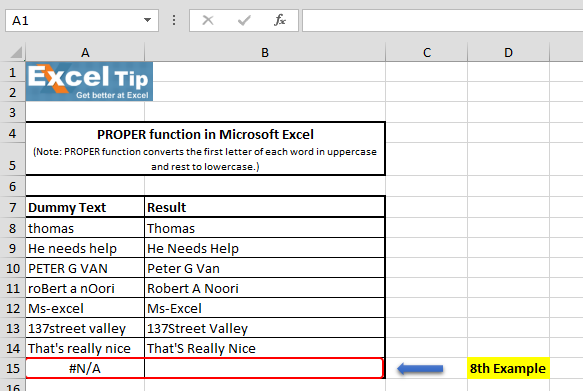
Führen Sie die folgenden Schritte aus: – Geben Sie die Funktion in Zelle B15 = PROPER (A15) ein und drücken Sie die Eingabetaste
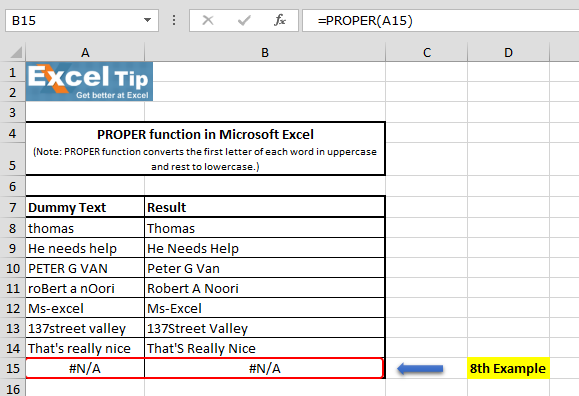
Die Funktion hat einen Fehler # N / A zurückgegeben, der sich in Zelle A15 befindet. Dies liegt daran, dass die Funktion nur nach Textwerten sucht und im Falle eines Fehlerwerts denselben Fehler wie das Ergebnis zurückgibt.
So funktioniert die PROPER-Funktion und kann in Excel in verschiedenen Situationen verwendet werden. Dies ist sehr nützlich, wenn Sie an Daten arbeiten, die Eigennamen wie Namen oder Titel enthalten. Sie können jederzeit die PROPER-Funktion verwenden, um sicherzustellen, dass alles richtig groß geschrieben wird.
Video: Verwendung der PROPER-Funktion in Microsoft Excel Beachten Sie die Schritte in diesem kurzen Video. Die schriftlichen Anweisungen befinden sich über dem Video. Wenn Ihnen unsere Blogs gefallen haben, teilen Sie sie Ihren Freunden auf Facebook mit. Sie können uns auch auf Twitter und Facebook folgen.
Wir würden gerne von Ihnen hören, lassen Sie uns wissen, wie wir unsere Arbeit verbessern, ergänzen oder innovieren und für Sie verbessern können. Schreiben Sie uns an [email protected]