Kopieren einer Formel aus einer Zelle, während die absolute Referenz oder Relative Reference Keeping
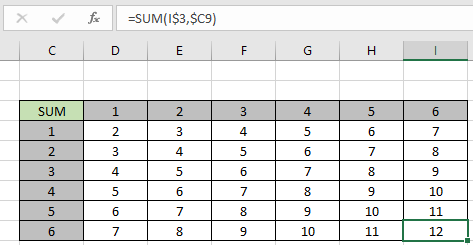
In diesem Artikel erfahren Sie, wie Sie eine Formel aus einer Zelle kopieren und dabei die absolute Referenz oder die relative Referenz beibehalten.
Arten von Methoden zum Kopieren und Einfügen in Excel?
Wenn Sie in Excel in einer beliebigen Zelle Kopieren und Einfügen verwenden. Sie können dies auf viele verschiedene Arten tun. Sie können einfach den Wert, die Formel, das Format, die Kommentare, die Validierung oder alles auf einmal kopieren. Es gibt jedoch ein Problem mit absoluten oder relativen Referenzen. Wenn Sie Formeln mit Referenzen kopieren und einfügen, müssen Sie vorsichtig sein.
Kopieren und Einfügen mit Referenzen
Hier haben wir eine Liste von Zahlen und wir müssen 1 zu allen Zahlen addieren.
Also habe ich die Formel wie unten gezeigt verwendet.
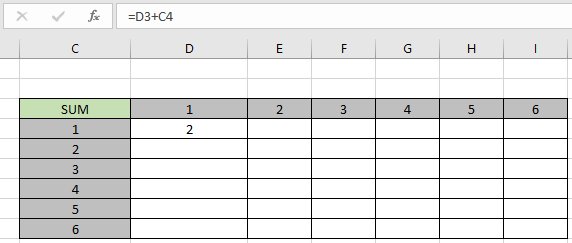
Was denken Sie nun, was passiert, wenn ich die Formel kopiere und in alle anderen Zellen einfüge?
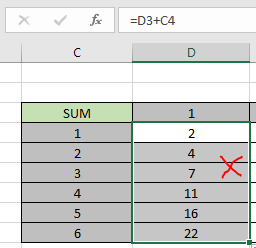
Wie Sie sehen, ist es nicht richtig, da auch die relative Referenz erweitert wird. Lassen Sie uns dies anhand eines Beispiels unten verstehen.
Beispiel:
All dies könnte verwirrend zu verstehen sein. Lassen Sie uns anhand eines Beispiels verstehen, wie die Funktion verwendet wird. Hier finden wir die Summe der entsprechenden Werte.
Verwenden Sie die Formel = SUMME (D $ 3, $ C4)
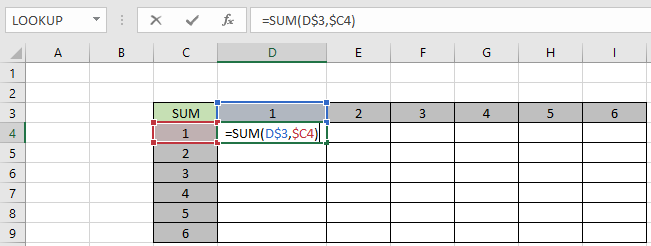
Hier müssen wir die D3-Zelle beim Kopieren und Einfügen der Formel entlang der D-Spalte und die C4-Zelle beim Kopieren und Einfügen der Formel entlang der Zeile reparieren.
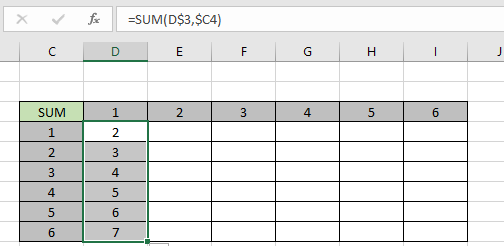
Wie Sie sehen können, funktioniert die Formel einwandfrei, wenn Formeln entlang der Spalte eingefügt werden. Fügen Sie nun die Formel in die Zeile ein, um deren Funktion zu verstehen.
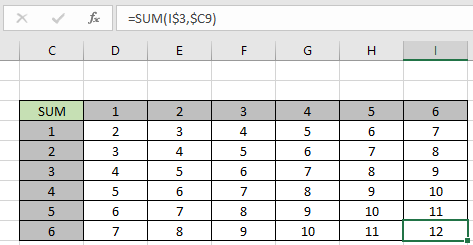
Wie Sie sehen können, funktioniert die Formel sowohl für Zeilen als auch für Spalten. Sie können auch kopieren (Strg + C) und einfügen (Strg + V), um dieselbe Funktion zu verwenden.
Hier finden Sie alle Beobachtungsnotizen, die die Methode in Excel verwenden
Hinweise:
-
Verwenden Sie Strg + D oder ziehen Sie die Option nach unten, um die Formel von der obersten Zelle in alle ausgewählten Zellen unten zu kopieren und einzufügen. Verwenden Sie Strg + R oder die Option nach rechts ziehen, um die Formel aus der Zelle ganz links in alle ausgewählten Zellen rechts zu kopieren und einzufügen.
-
Oder verwenden Sie die spezielle Einfügemethode, um mehr über das Kopieren und Einfügen von Werten in Excel zu erfahren. Hoffen Sie, dass dieser Artikel zum Kopieren einer Formel aus einer Zelle unter Beibehaltung der absoluten Referenz oder der relativen Referenz erklärend ist. Weitere Artikel zum Kopieren und Einfügen von Werten und zugehörige Excel-Verknüpfungen finden Sie hier. Wenn Ihnen unsere Blogs gefallen haben, teilen Sie sie Ihren Freunden auf Facebook mit. Und Sie können uns auch auf Twitter und Facebook folgen. Wir würden gerne von Ihnen hören, uns mitteilen, wie wir unsere Arbeit verbessern, ergänzen oder innovieren und für Sie verbessern können. Schreiben Sie uns unter [email protected].
Verwandte Artikel:
link: / excel-generals-Verknüpfung zum Umschalten zwischen absoluten und relativen Referenzen in Excel [Verwendung der Verknüpfung zum Umschalten zwischen absoluten und relativen Referenzen in Excel]: F4-Verknüpfung zum Konvertieren von absoluten auf relative Referenz und gleiche Verknüpfung für umgekehrt in Excel.
link: / tips-shortcut-key-for-merge-and-center-in-microsoft-excel [Verwenden von Tastenkombinationen zum Zusammenführen und Zentrieren in Excel]: Verwenden Sie Alt und folgen Sie dann h, m und c zum Zusammenführen und zentrieren Sie Zellen in Excel.
link: / excel-tastaturverknüpfungen-auswählen-einer-spalten-oder-zeilen-mit-tastatur-verkürzungen [So wählen Sie ganze Spalten und Zeilen mit Tastaturkürzeln in Excel aus]:
Verwenden Sie Strg + Leertaste, um die gesamte Spalte auszuwählen, und Umschalt + Leertaste, um die gesamte Zeile mithilfe der Tastenkombination in Excel auszuwählen. Spezielle Verknüpfung in Mac einfügen und Windows : In Windows lautet die Tastenkombination für das Einfügen von Spezial Strg + Alt + V. Während Sie auf dem Mac die Tastenkombination Strg + BEFEHL + V verwenden, um den Dialog zum Einfügen von Spezial in Excel zu öffnen.
link: / excel-tastaturverknüpfungen-excel-einfügen-zeilenverknüpfung [So fügen Sie eine Zeilenverknüpfung in Excel ein]: Verwenden Sie Strg + Umschalt + =, um das Dialogfeld Einfügen zu öffnen, in das Sie Zeilen, Spalten oder Zellen einfügen können Excel.
link: / Tastatur-Formel-Verknüpfungen-50-Excel-Verknüpfungen-zur-Steigerung-Ihrer-Produktivität [50 Excel-Verknüpfungen zur Steigerung Ihrer Produktivität]: Schneller bei Ihren Aufgaben in Excel. Mit diesen Verknüpfungen können Sie Ihre Arbeitseffizienz in Excel steigern.
Beliebte Artikel:
link: / tips-if-condition-in-excel [Verwendung der IF-Funktion in Excel]: Die IF-Anweisung in Excel überprüft die Bedingung und gibt einen bestimmten Wert zurück, wenn die Bedingung TRUE ist, oder gibt einen anderen bestimmten Wert zurück, wenn FALSE .
link: / formeln-und-funktionen-einführung-der-vlookup-funktion [Verwendung der VLOOKUP-Funktion in Excel]: Dies ist eine der am häufigsten verwendeten und beliebtesten Funktionen von Excel, die zum Nachschlagen von Werten aus verschiedenen Bereichen verwendet wird und Blätter.
link: / tips-countif-in-microsoft-excel [Verwendung der COUNTIF-Funktion in Excel]: Zählen Sie Werte mit Bedingungen, die diese erstaunliche Funktion verwenden. Sie müssen Ihre Daten nicht filtern, um bestimmte Werte zu zählen. Die Countif-Funktion ist wichtig, um Ihr Dashboard vorzubereiten.
link: / excel-formel-und-funktion-excel-sumif-funktion [Verwendung der SUMIF-Funktion in Excel]: Dies ist eine weitere wichtige Dashboard-Funktion. Auf diese Weise können Sie Werte unter bestimmten Bedingungen zusammenfassen.