Wie Fix Wert nach jeweils n Spalten in Excel
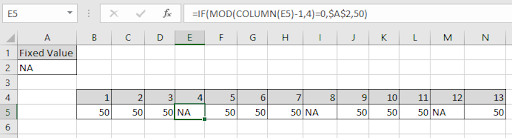
In diesem Artikel erfahren Sie, wie Sie den Wert nach jeweils 3 Spalten in Excel korrigieren.
Szenario:
Mit einfachen Worten, während Sie mit spaltengefüllten Daten arbeiten. Manchmal müssen wir die Werte nach jeweils n Spalten festlegen. Wir müssen nach jeder gegebenen Anzahl von Malen einen Wert festlegen. Siehe die folgende Formel zur Berechnung mit der Formel.
Wie löse ich das Problem?
Für diesen Artikel benötigen wir die folgenden Funktionen:
-
link: / tips-if-condition-in-excel [IF-Funktion] -
link: / mathematische-funktionen-excel-mod-funktion [MOD-funktion] -
link: / lookup-and-reference-excel-column-function [COLUMN-Funktion]
Nun werden wir aus diesen Funktionen eine Formel machen. Hier geben wir die Zeile an und müssen alle n mal Werte setzen, n wird mit Zahl angegeben.
Syntaxformel:
|
=
cell ) – 1 , n ) = 0 , fixed_value ,50) |
Zelle: wobei die Formel verwendet wird fixed_value: fester Wert in Zelle 50: Restwerte.
Beispiel:
All dies könnte verwirrend zu verstehen sein. Testen wir diese Formel also, indem wir sie im folgenden Beispiel ausführen. Hier haben wir einen festen Wert und einen Wert von n als 4, d. H. Ein fester Wert tritt an jeder 4. Spalte auf.
Formel:
|
=
– 1 , 4 ) = 0 , $A$2 , 50 ) |
E5: Zelle, in der die Formel verwendet wird -1: Versatzwert, Anzahl der Spalten zwischen der linken Seite des Blattes und der verwendeten Zelle.
4: Nach jeweils n Spalten ist n = 4 $ A $ 2: fester Wert „NA“ in der A2-Zelle. ($ A $ 2 Zelle friert die Zelle ein, wenn die Formel auf andere Zellen erweitert wird)
Erläuterung:
-
Die Funktion COLUMN gibt den Spaltenindex der verwendeten Zellreferenz zurück.
-
-1 Versatzwert, um die erste Referenzzelle als erste Zelle für den Bereich zu verwenden.
-
4 Wert von n, fester Wert, der nach jeder 4. Spalte auftritt.
-
Die MOD-Funktion überprüft den Rest
link: / lookup-and-reference-excel-column-function [COLUMN](E5)-
1 mit 4 für jeden Wert im Bereich und gibt TRUE oder FALSE zurück.
-
-
Die IF-Funktion gibt einen festen Wert zurück, wenn TRUE, oder sie gibt 50 als Zahlenwert zurück.
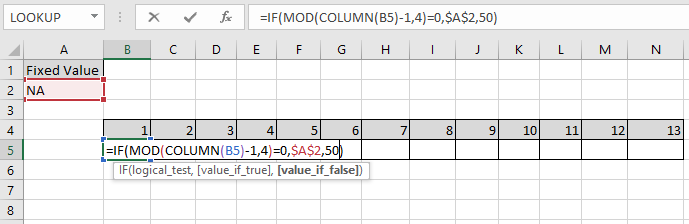
Hier wird das Array der Funktion als cell_reference angegeben. Drücken Sie die Eingabetaste, um die Spaltenwerte abzurufen.
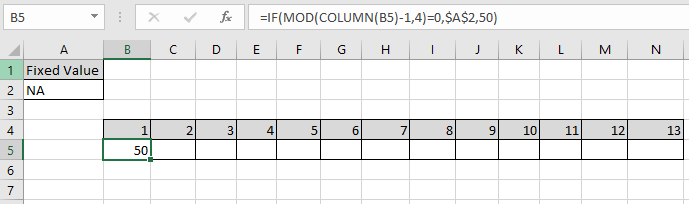
Die Formel gibt 50 zurück, da es sich nur um die erste Zelle für den Bereich handelt. Hier ist -1 der Offsetwert. Verwenden Sie Strg + R, um die Formel entlang der Spalten von einer Zelle in eine andere zu kopieren.
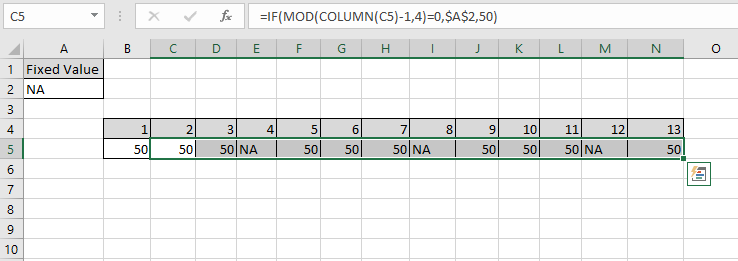
Hier haben wir den festen Wert nach jeweils 4 Spalten. Diese Funktion wird normalerweise verwendet, um eine Struktur zu erstellen, in der bekannte Werte vorhanden sein sollten. Wie beim Besuch einer Klasse in der Schule kann die Kennzeichnung von P, wo vorhanden und sonntags im Abstand von 7 als Sonntag (fester Wert in jedem Abstand von 7) und Urlaub oder Abwesenheit manuell markiert werden. Wie Sie der obigen Formel entnehmen können, wird nach jeweils n Spalten ein Array von Werten mit einer Bedingung mit einem festen Wert zurückgegeben. Hier sind einige Beobachtungsergebnisse unter Verwendung der oben verwendeten Formel.
Anmerkungen:
-
Der Wert if true und der Wert if False können gemäß den erforderlichen Ergebnissen angepasst werden.
-
Verwenden Sie Strg + R anstelle von Strg + D. Strg + R kopiert die Formel entlang der Spalten und Strg + D, um die Formel entlang der Zeilen zu kopieren.
-
Überprüfen Sie die Klammern und Kommas in der Formel, wenn ein Fehler auftritt. . Vergessen Sie nicht, die Zelle mit dem festen Wert in der ersten Formel einzufrieren. Sie können Zellen einfrieren, indem Sie mit („fixed_value“) Hordencode-Werte verwenden oder indem Sie den Cursor auf die Zellenreferenz in der Formel setzen, F4 drücken ($ A $ 2) oder indem Sie Dollarzeichen über die Tastatur platzieren.
-
Sie können an jeder alternativen Zeile mit n = 2 in der Formel platzieren. Hoffe, dieser Artikel über das Korrigieren von Werten nach jeweils n Spalten in Excel ist erklärend. Weitere Artikel zu Summierungsfunktionen finden Sie hier. Wenn Ihnen unsere Blogs gefallen haben, teilen Sie sie mit Ihren Freunden auf Facebook. Und Sie können uns auch auf Twitter und Facebook folgen. Wir würden gerne von Ihnen hören, uns mitteilen, wie wir unsere Arbeit verbessern, ergänzen oder innovieren und für Sie verbessern können. Schreiben Sie uns an [email protected].
Verwandte Artikel
link: / summing-excel-sumproduct-function [Verwendung der SUMPRODUCT-Funktion in Excel]: Gibt die SUMME nach Multiplikation von Werten in mehreren Arrays in Excel zurück.
link: / excel-date-and-time-Wochentag-Funktion [Verwendung der WEEKDAY-Funktion in Excel]: * Die Weekday-Funktion gibt die Wochennummer für das angegebene Datum in Excel zurück.
link: / summing-sum-if-date-is-Between [SUMME wenn Datum zwischen liegt]: Gibt die Summe der Werte zwischen bestimmten Daten oder Zeiträumen in Excel zurück.
link: / Summierungssumme-wenn-Datum-größer-als-gegebenes-Datum ist [Summe, wenn Datum größer als gegebenes Datum ist]: * Gibt die Summe der Werte nach dem gegebenen Datum oder Zeitraum in Excel zurück.
link: / Summieren-2-Wege-zu-Summe-von-Monat-in-Excel [2 Möglichkeiten zur Summe nach Monat in Excel]: * Gibt die Summe der Werte innerhalb eines bestimmten Monats in Excel zurück.
link: / summieren-wie-mehrere-Spalten-mit-Bedingung summieren [Wie mehrere Spalten mit Bedingung summiert werden]: * Gibt die Summe der Werte über mehrere Spalten mit Bedingung in Excel zurück.
Beliebte Artikel
link: / Tastatur-Formel-Verknüpfungen-50-Excel-Verknüpfungen-zur-Steigerung-Ihrer-Produktivität [50 Excel-Verknüpfung zur Steigerung Ihrer Produktivität]: Schneller bei Ihrer Aufgabe. Mit diesen 50 Verknüpfungen können Sie noch schneller in Excel arbeiten.
link: / formeln-und-funktionen-einführung-der-vlookup-funktion [Verwendung der VLOOKUP-Funktion in Excel]: Dies ist eine der am häufigsten verwendeten und beliebtesten Funktionen von Excel, die zum Nachschlagen von Werten aus verschiedenen Bereichen verwendet wird und Blätter. link: / tips-countif-in-microsoft-excel [Verwendung der COUNTIF-Funktion in Excel]: Zählen Sie Werte mit Bedingungen, die diese erstaunliche Funktion verwenden. Sie müssen Ihre Daten nicht filtern, um bestimmte Werte zu zählen. Die Countif-Funktion ist wichtig, um Ihr Dashboard vorzubereiten.
link: / excel-formel-und-funktion-excel-sumif-funktion [Verwendung der SUMIF-Funktion in Excel]: Dies ist eine weitere wichtige Dashboard-Funktion. Auf diese Weise können Sie Werte unter bestimmten Bedingungen zusammenfassen.