Wie man einen Wert von einem Referenzgitter zum Abrufen nach Indexwerten speichern in Excel

In diesem Artikel erfahren Sie, wie Sie einen Wert aus einem Referenzraster anhand von Indexwerten abrufen. In Excel speichern
Szenario:
Wenn wir mit langen, ungestreuten Daten arbeiten, müssen wir häufig zuerst die Daten bereinigen, bevor wir daran arbeiten können. Es braucht Zeit und Sie wollten nur einige Abfragen extrahieren. Um Daten zu extrahieren, verwenden Sie im Allgemeinen den VLOOKUP-Funktion. Wenn wir jedoch lange Daten mit vielen Spaltenfeldern haben, wird dies unübersichtlich, da für die VLOOKUP-Funktion der richtige Spaltenindex als Zahl erforderlich ist. Andernfalls gibt die Formel einen Fehler zurück. Genau dort unten finden Sie die Formelerklärung für diese Art von Problem.
Wie löse ich das Problem?
Damit die Formel zuerst verstanden wird, müssen wir die folgenden Funktionen ein wenig überarbeiten. link: / lookup-formulas-excel-index-function [INDEX-Funktion]
-
link: / lookup-formulas-excel-match-function [MATCH-Funktion]
Jetzt erstellen wir eine Formel mit den obigen Funktionen. Die Übereinstimmungsfunktion gibt den Index des Suchwerts1 im Zeilenkopffeld zurück. Eine andere MATCH-Funktion gibt den Index des Suchwerts 2 im Spaltenüberschriftenfeld zurück. Die Indexnummern werden nun in die INDEX-Funktion eingegeben, um die Werte unter dem Suchwert aus den Tabellendaten abzurufen.
Generische Formel:
|
= ( data , ( lookup_value1, row_headers, 0 , ( lookup_value2, column_headers, 0 ) ) ) |
data: Array von Werten in der Tabelle ohne Header lookup_value1: Wert, der im row_header gesucht werden soll.
row_headers: Zeilenindex-Array zum Nachschlagen.
lookup_value1: Wert, der im column_header gesucht werden soll.
column_headers: Spaltenindexarray zum Nachschlagen.
Beispiel:
All dies könnte verwirrend zu verstehen sein. Lassen Sie uns anhand eines Beispiels verstehen, wie die Funktion verwendet wird. Hier haben wir einige Musterbestelldaten und müssen die fehlenden Daten in Bezug auf den angegebenen Wert in der Tabelle finden.
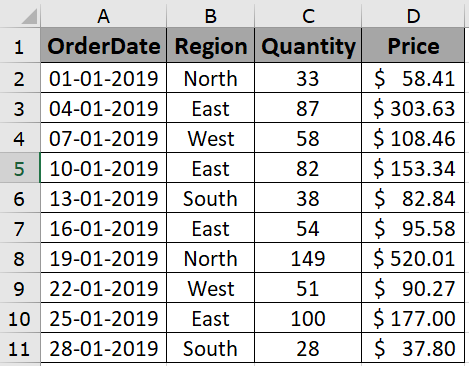
Hier müssen wir die Bestelldetails wie Menge, Region und Preis für die Bestellung am 13-01-2019 finden.
Verwenden Sie die Formel:
|
= INDEX ( A2:D11 , MATCH ( G3 , A2:A11 , 0 ) , MATCH ( F4 , A1:D1 , 0 ) ) |
Erläuterung:
-
Die MATCH-Funktion gibt den Index des übereinstimmenden Werts im angegebenen 1D-Array (horizontal oder vertikal) zurück.
-
MATCH (F4, A1: D1,0) gibt 3 als Index zurück.
-
MATCH (G3, A2: A11,0) gibt 5 als Index zurück. Die INDEX-Funktion gibt das 5. Element (beginnend mit der 2. Zeile) in der 3. Spalte zurück.

Wie Sie sehen können, ergibt sich für die Bestellung am 13-01-2019 eine Menge von 38. Jetzt können wir die Region, aus der die Bestellung aufgegeben wurde, anhand der Formel ermitteln.
Verwenden Sie die Formel:
|
= INDEX ( A2:D11 , MATCH ( G3 , A2:A11 , 0 ) , MATCH ( F5 , A1:D1 , 0 ) ) |
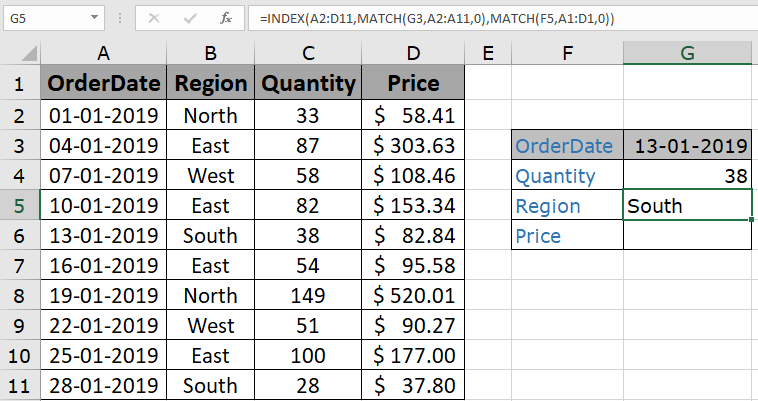
Wie Sie sehen, wurde die Bestellung aus der Region Süd aufgegeben. Holen Sie sich jetzt den Preis für die Bestellung
Verwenden Sie die Formel:
|
= INDEX ( A2:D11 , MATCH ( G3 , A2:A11 , 0 ) , MATCH ( F6 , A1:D1 , 0 ) ) |

Wie Sie sehen können, beträgt der Preis 82,84. Sie haben festgestellt, dass wir alle Details mit einer Formel extrahiert haben. Die Kombination INDEX und MATCH ist am besten, um einen Wert aus der Tabelle zu finden.
Hier finden Sie alle Beobachtungshinweise zur Verwendung der Formel.
Hinweise:
-
Die Formel funktioniert sowohl für Text als auch für Zahlen.
-
Die Funktion gibt den Fehler #NA zurück, wenn das Lookup-Array-Argument für die MATCH-Funktion nicht dieselbe Länge wie das Tabellenarray hat.
-
Die Formel gibt einen Fehler zurück, wenn lookup_value nicht mit dem Wert in der Tabelle lookup_array übereinstimmt.
-
Die Funktion stimmt mit dem genauen Wert überein, da das Match-Typ-Argument für die MATCH-Funktion 0 ist.
-
Verwenden Sie das Argument -1 für weniger als, 0 für die genaue Übereinstimmung und 1 für die größere Übereinstimmung als die Suchübereinstimmung.
-
Die Suchwerte können als Zellreferenz oder direkt mit dem Anführungszeichen („) in der Formel als Argumente angegeben werden.
Ich hoffe, Sie haben verstanden, wie Sie einen Wert aus einem Referenzraster gemäß Indexwerten abrufen. In Excel speichern. Weitere Informationen Artikel über den Excel-Suchwert und die Funktionen von Excel 2019 hier. Wenn Ihnen unsere Blogs gefallen haben, teilen Sie sie Ihren Freunden auf Facebook mit.
Und Sie können uns auch auf Twitter und Facebook folgen. Wir würden uns freuen, von Ihnen zu hören Lassen Sie uns wissen, wie wir unsere Arbeit verbessern, ergänzen oder innovieren und für Sie verbessern können. Schreiben Sie uns an [email protected].
Verwandte Artikel
link: / lookup-formulas-use-index-and-match-to-lookup-value [Verwenden Sie INDEX und MATCH, um den Wert zu suchen]: INDEX & MATCH-Funktion, um den Wert nach Bedarf zu suchen.
link: / Summieren des Summenbereichs mit Index in Excel [SUM-Bereich mit INDEX in Excel]: Verwenden Sie die INDEX-Funktion, um die SUMME der erforderlichen Werte zu ermitteln.
`link: / lookup-formulas-excel-index-function [Verwendung der INDEX-Funktion in Excel] `: Ermitteln Sie den INDEX eines Arrays mithilfe der anhand eines Beispiels erläuterten INDEX-Funktion.
link: / lookup-formulas-excel-match-function [Verwendung der MATCH-Funktion in Excel]: Suchen Sie den MATCH im Array mithilfe des INDEX-Werts in der MATCH-Funktion, die anhand eines Beispiels erläutert wurde.
link: / lookup-formulas-excel-lookup-function [Verwendung der LOOKUP-Funktion in Excel]: Ermitteln Sie den Lookup-Wert im Array mithilfe der im Beispiel erläuterten LOOKUP-Funktion.
Beliebte Artikel:
link: / tips-if-condition-in-excel [Verwendung der IF-Funktion in Excel]: Die IF-Anweisung in Excel überprüft die Bedingung und gibt einen bestimmten Wert zurück, wenn die Bedingung TRUE ist, oder gibt einen anderen bestimmten Wert zurück, wenn FALSE .
link: / formeln-und-funktionen-einführung-der-vlookup-funktion [Verwendung der VLOOKUP-Funktion in Excel]: Dies ist eine der am häufigsten verwendeten und beliebtesten Funktionen von Excel, die zum Nachschlagen von Werten aus verschiedenen Bereichen verwendet wird und Blätter.
link: / excel-formel-und-funktion-excel-sumif-funktion [Verwendung der SUMIF-Funktion in Excel]: Dies ist eine weitere wichtige Dashboard-Funktion. Auf diese Weise können Sie Werte unter bestimmten Bedingungen zusammenfassen.
link: / tips-countif-in-microsoft-excel [Verwendung der COUNTIF-Funktion in Excel]: Zählen Sie Werte mit Bedingungen, die diese erstaunliche Funktion verwenden. Sie müssen Ihre Daten nicht filtern, um bestimmte Werte zu zählen. Die Countif-Funktion ist wichtig, um Ihr Dashboard vorzubereiten.