Adresse Funktion in Microsoft Excel
Um die Zellreferenz als Text zurückzugeben, verwenden wir die Adressfunktion in Microsoft Excel.
ADRESSE: – Mit dieser Funktion wird eine Zellreferenz als Text unter Angabe der angegebenen Zeilen- und Spaltennummern erstellt.
![]()
Es gibt 4 Optionen für abs_num: –
{leer} a) Absolute Zellreferenz (1): – Adresse gibt eine absolute Zellreferenz zurück.
{leer} b) Absolute Zeile / Relative Spalte (2): – Adresse gibt eine absolute Zeile mit einer relativen Spalte zurück.
{leer} c) Relative Zeile / Absolute Spalte (3): – Adresse gibt eine relative Zeile mit einer absoluten Spalte zurück.
d) Relativ (4): – Die Adresse gibt eine relative Zellreferenz zurück.
Zum Beispiel:
-
Wählen Sie die Zelle A1 aus und schreiben Sie die Formel.
ADRESSE (2,1,1) *, drücken Sie die Eingabetaste auf Ihrer Tastatur.
-
Die Funktion gibt die Zellenadresse $ A $ 2 zurück.
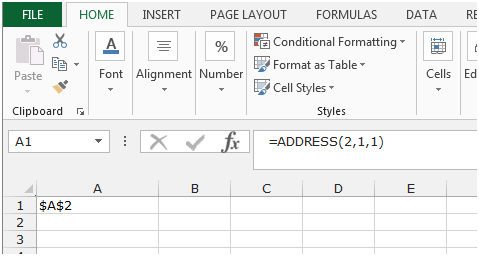
Wir können die ADRESS-Funktion auf 5 verschiedene Arten verwenden.
|
Syntax |
Description |
|
$C$2 |
Absolute reference |
|
C$2 |
Absolute row; relative column |
|
R2C[3] |
Absolute row; relative column in R1C1 reference style |
|
[Book1]Sheet1!R2C3 |
Absolute reference to another workbook and worksheet |
|
‚EXCEL SHEET‘!R2C3 |
Absolute reference to another worksheet |
Lassen Sie uns zunächst alle oben genannten Möglichkeiten zur Verwendung der Adressfunktion verstehen.
Absolute Referenz
Die absolute Referenz wird verwendet, wenn die Spalten- und Zeilenreferenzen festgelegt sind.
Befolgen Sie die unten angegebenen Schritte: –
-
Schreiben Sie die Adressfunktion als absolute Referenz in eine beliebige Zelle.
ADRESSE (2,3) *, drücken Sie die Eingabetaste auf der Tastatur.
-
Die Funktion gibt $ C $ 2 zurück.
-
In dieser Formel wird 2 verwendet, um die 2. Zeile zu bezeichnen, und 3 wird verwendet, um die 3. Spalte zu bezeichnen, daher erhalten wir $ C $ 2.
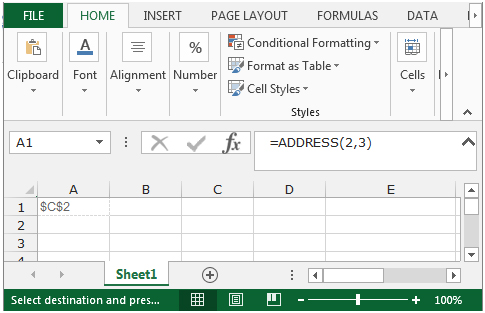
Absolute Zeile; Relative Spalte
Die absoluten Zeilen- und relativen Spaltenreferenzen werden verwendet, wobei nur die Zeilenreferenzen festgelegt sind.
Befolgen Sie die unten angegebenen Schritte: –
Schreiben Sie die Adressfunktion für die absolute Zeile und die relative Spalte in eine beliebige Zelle = ADRESSE (2,3,2) und drücken Sie die Eingabetaste auf der Tastatur.
-
Die Funktion gibt C $ 2 zurück.
-
In dieser Formel wird 2 verwendet, um die 2. Zeile zu bezeichnen, 3 wird verwendet, um die 3. Spalte zu bezeichnen, und 2 wird verwendet, um das absolute Zeilen- und relative Spaltenformat für diese Referenz zu bezeichnen. Daher erhalten wir 2 C $.
Hinweis: Wie bereits gezeigt, können Sie für den Parameter abs_num eine der vier Optionen auswählen. Wenn Sie also diese Formel = ADRESSE (2,3,3) * verwenden, wird $ C2 zurückgegeben, wobei die Spaltenreferenz fest und die Zeile relativ ist.
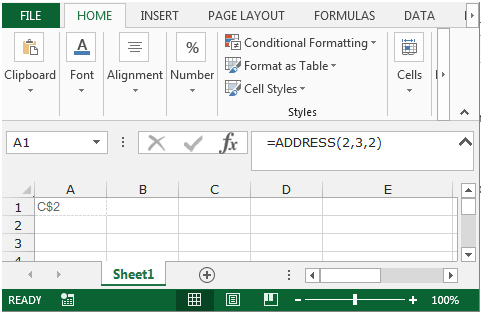
Absolute Zeile; relative Spalte im R1C1-Referenzstil
Die absoluten Zeilen- und relativen Spaltenreferenzen werden verwendet und die Zellreferenzen werden im R1C1-Format angezeigt.
Befolgen Sie die unten angegebenen Schritte: –
-
Schreiben Sie die Adressfunktion für die absolute Zeile und die relative Spalte in den Referenzstil R1C1.
ADRESSE (2,3,2, FALSCH) *, drücken Sie die Eingabetaste auf der Tastatur.
Die Funktion gibt R2C [3] zurück.
-
In dieser Formel bezeichnet 2 die Zeile, 3 die Spalte, 2 das absolute Zeilen- und das relative Spaltenformat für die Referenz. Und FALSE soll die Zellreferenz im R1C1-Stil anzeigen. Anstelle von False / True können Sie auch 0/1 verwenden, wobei 0 für den R1C1-Stil und 1 für den A1-Stil steht. Daher erhalten wir das Ergebnis als R2C [3]. Ausgehend von der 1. Zelle und der 1. Spalte im Blatt bedeutet R also ROW, 2 bedeutet 2. Zeile, C steht für COLUMN und [3] bezeichnet 3 Spalten rechts, dh Spalte C.
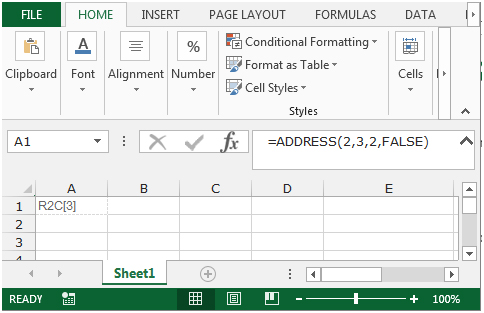
Absoluter Verweis auf eine andere Arbeitsmappe und ein anderes Arbeitsblatt
Führen Sie die folgenden Schritte aus, um den absoluten Verweis auf eine andere Arbeitsmappe und ein anderes Arbeitsblatt anzuzeigen: – * Schreiben Sie die Adressfunktion, um den absoluten Verweis auf eine andere Arbeitsmappe und ein anderes Arbeitsblatt anzuzeigen.
ADRESSE (2,3,1, FALSCH, „[Buch1] Blatt1“) *, Drücken Sie die Eingabetaste auf der Tastatur.
-
Die Funktion gibt [Book1] Sheet1! R2C3 zurück.
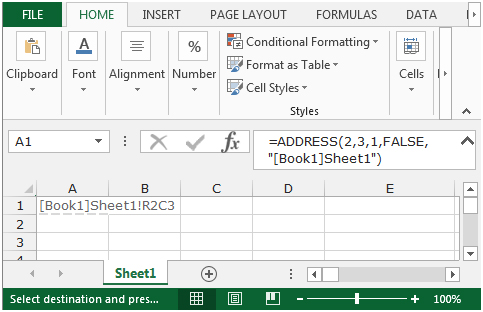
In dieser Formel ist der einzige Unterschied der letzte Parameter, bei dem wir die Zellreferenzen mit dem Namen der Arbeitsmappe und des Arbeitsblatts erhalten. Alle anderen Parameter sind die gleichen wie oben erläutert.
Absoluter Verweis auf ein anderes Arbeitsblatt
Führen Sie die folgenden Schritte aus, um den absoluten Verweis auf ein anderes Arbeitsblatt anzuzeigen: – * Schreiben Sie die Adressfunktion, um den absoluten Verweis auf eine andere Arbeitsmappe und ein anderes Arbeitsblatt anzuzeigen.
ADRESSE (2,3,1, FALSE, „EXCEL SHEET“) *, Drücken Sie die Eingabetaste auf der Tastatur.
-
Die Funktion gibt ‚EXCEL SHEET‘! R2C3 zurück.
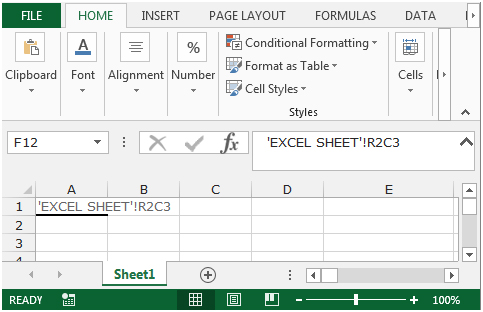
In dieser Formel erhalten wir die absolute Zellreferenz mit dem Namen des Arbeitsblatts „EXCEL SHEET“.
Auf diese Weise erhalten Sie die Zellreferenz als Text in Microsoft Excel.
Wenn Ihnen unsere Blogs gefallen haben, teilen Sie sie Ihren Freunden auf Facebook mit. Sie können uns auch auf Twitter und Facebook folgen.
Wir würden gerne von Ihnen hören, lassen Sie uns wissen, wie wir unsere Arbeit verbessern, ergänzen oder innovieren und für Sie verbessern können. Schreiben Sie uns an [email protected]