Sehen Sie Ergenisse direkt in Excel
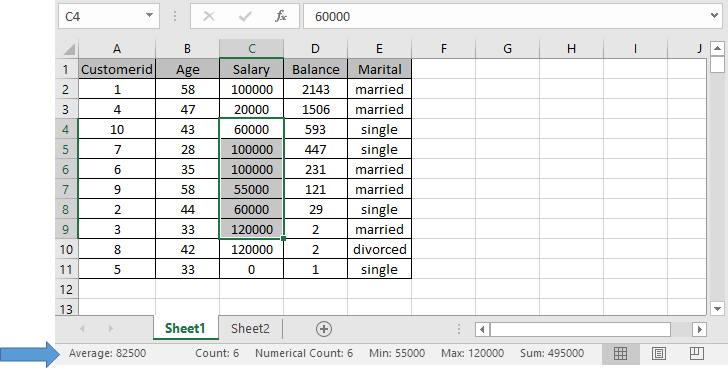
In diesem Artikel erfahren Sie, wie Sie Berechnungsergebnisse sofort in Excel anzeigen.
Wie lautet die Statusleiste und wo befindet sich die Statusleiste in Excel?
Die Statusleiste ist eine horizontale Leiste, normalerweise am unteren Rand des Bildschirms oder Fensters, die Informationen zum laufenden Blatt oder zu ausgewählten Daten anzeigt.
Die Statusleiste in Excel ist im Grunde ein Überwachungsfenster, um den laufenden Status des Blattes zu ermitteln. Sie können viele Funktionen in der Statusleiste anpassen. Hier erfahren Sie, wie Sie in der Statusleiste schnelle Ergebnisse für die ausgewählten Daten abrufen können. Funktionen wie. Durchschnitt. Anzahl . Summe . numerische Zählung. Maximum. Minimum Sie müssen nur die erforderlichen Daten auswählen und können alle angegebenen Ergebnisse sofort in der Statusleiste anzeigen. Lassen Sie uns lernen, wie Sie die Ergebnisse in der Statusleiste anzeigen.
Beispiel:
All dies könnte verwirrend zu verstehen sein. Lassen Sie uns anhand eines Beispiels verstehen, wie die Funktion verwendet wird. Hier haben wir Beispieldaten, die
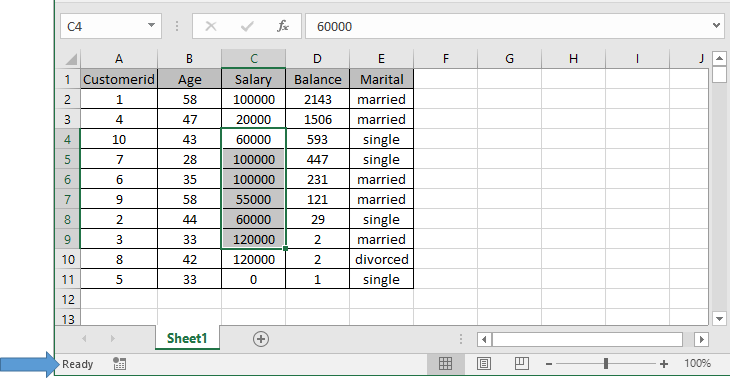
ausführen Wie Sie im obigen Bild sehen können, ist der ausgewählte Zellbereich C4: C9 und die angezeigte untere Leiste ist die Statusleiste.
Ein Rechtsklick auf die Leiste öffnet eine Dropdown-Liste wie unten gezeigt.
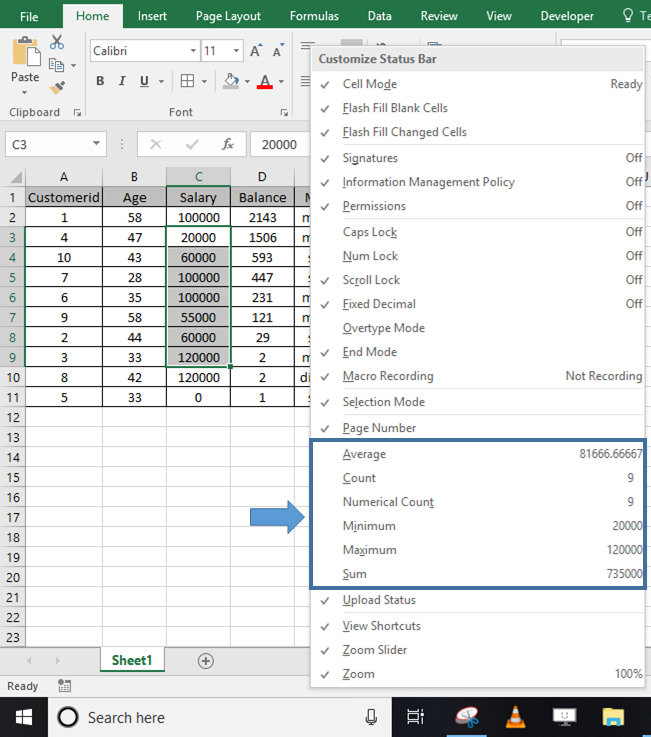
Dies sind die Optionen, die in der Statusleiste angezeigt werden können. Alle Tick-Optionen werden als aktiviert angezeigt und die Deaktivierung ist deaktiviert. Der angezeigte Bogen zeigt die Berechnungsoptionen. Kreuzen Sie diejenigen an, die Sie in der Statusleiste anzeigen möchten.
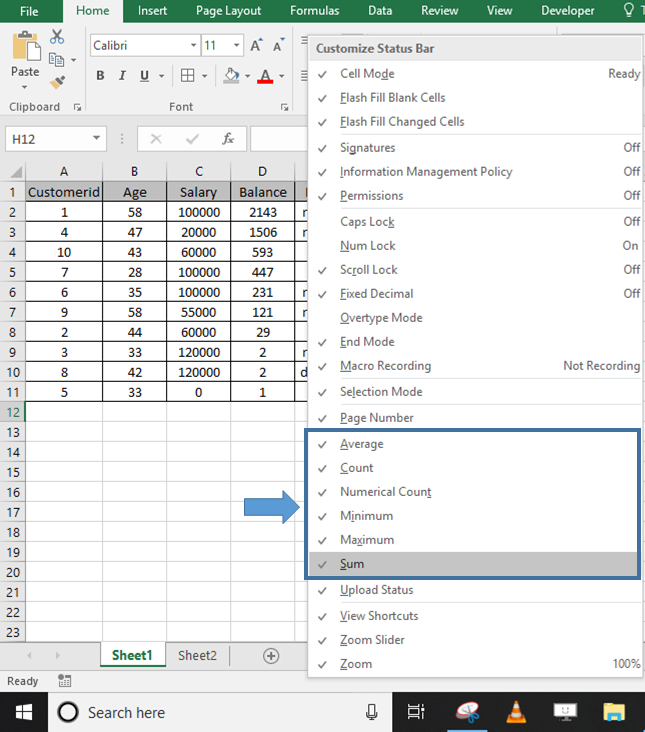
Nachdem Sie diese angekreuzt haben, können Sie die Ergebnisse auswerten. Wählen Sie nun den Bereich aus, den Sie auswerten möchten.
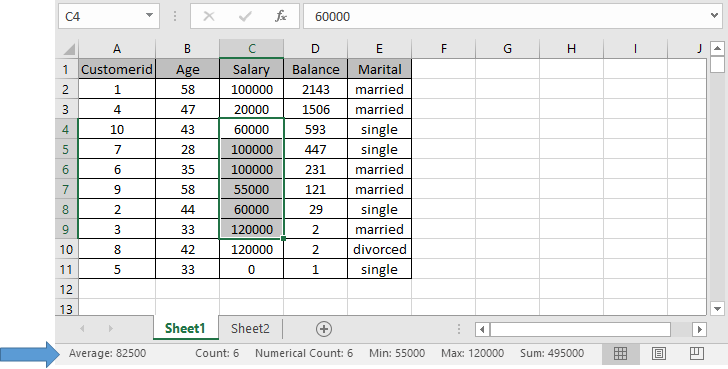
Wie Sie sehen können, ist der Durchschnitt: 82500 Anzahl: 6 Numerische Anzahl: 6 Min: 55000 Max: 120000 und die Summe: 495000 für die ausgewählten Zellen.
Hier finden Sie alle Beobachtungsnotizen zu den Ergebnissen, die in der Statusleiste in Excel
angezeigt werden === Hinweise:
-
Die angezeigten Ergebnisse sind temporär und können nicht kopiert oder bearbeitet werden. Die Ergebnisse verschwinden, wenn die ausgewählte Zelle in eine leere Zelle verschoben wird.
-
Wenn Sie möchten, dass die Ergebnisse kopiert und eingefügt werden oder eine andere Formel verwendet wird, müssen Sie entweder den numerischen Wert eingeben oder die Standardfunktionen AVERAGE, COUNT, MIN, MAX oder SUM verwenden.
Hoffe, dieser Artikel über Watch Calculation Results Sofort in Excel ist erklärend. Weitere Artikel zu Excel-Tipps und Tricks finden Sie hier. Wenn Ihnen unsere Blogs gefallen haben, teilen Sie sie Ihren Freunden auf Facebook mit. Und Sie können uns auch auf Twitter und Facebook folgen. Wir würden gerne von Ihnen hören, uns mitteilen, wie wir unsere Arbeit verbessern, ergänzen oder innovieren und für Sie verbessern können. Schreiben Sie uns unter [email protected].
Verwandte Artikel:
link: / excel-bereichsname-alles-über-excel-benannte-bereiche-excel-bereichsname [Alles über benannte Excel-Bereiche]: Excel-Bereiche, die mit Namen versehen sind, können in Excel-Formeln einfach verwendet werden. Erfahren Sie hier alles darüber.
link: / excel-bereichsname-was-ist-name-box-in-excel [Das Namensfeld in Excel]: Das Excel-Namensfeld ist nichts anderes als ein kleiner Anzeigebereich oben links auf der Excel-Tabelle, in dem der Name angezeigt wird von aktiven Zellen oder Bereichen in Excel. Sie können eine Zelle oder ein Array für Referenzen umbenennen.
link: / excel-formel-und-funktion-nur-blattnamen abrufen [So erhalten Sie den Blattnamen des Arbeitsblatts in Excel]: Mit der CELL-Funktion in Excel erhalten Sie Informationen zu allen Arbeitsblättern wie Spalte, Inhalt, Dateiname, ..etc.
link: / excel-bereichsname-dynamisch-benannter-bereich-in-excel [Verwendung dynamischer benannter Bereiche in Excel]: Ein dynamischer Namensbereich ist ein Name, der für das Array oder den Bereich verwendet wird, der bzw. der entsprechend erweitert und verkleinert wird Daten.
Erfahren Sie hier mehr über dynamische benannte Bereiche.
link: / tips-create-drop-list-in-excel-with-color [Erstellen einer Dropdown-Liste mit Farbe in Excel]: Fügen Sie der Dropdown-Liste in Excel mithilfe der bedingten Formatierung und Datenüberprüfung Farben hinzu .
link: / excel-text-editing-and-format-join-first-and-last-name-in-excel [Vor- und Nachname in Excel verbinden]: Verbinden Sie zwei oder mehr Werte oder Namen mit der Funktion CONCATENATE oder & Operator. In diesem Artikel wird erläutert, wie Sie zwei oder mehr Zellen in Excel hinzufügen.
Beliebte Artikel:
link: / tips-if-condition-in-excel [Verwendung der IF-Funktion in Excel]: Die IF-Anweisung in Excel überprüft die Bedingung und gibt einen bestimmten Wert zurück, wenn die Bedingung TRUE ist, oder gibt einen anderen bestimmten Wert zurück, wenn FALSE .
link: / formeln-und-funktionen-einführung-der-vlookup-funktion [Verwendung der VLOOKUP-Funktion in Excel]: Dies ist eine der am häufigsten verwendeten und beliebtesten Funktionen von Excel, die zum Nachschlagen von Werten aus verschiedenen Bereichen verwendet wird und Blätter.
link: / excel-formel-und-funktion-excel-sumif-funktion [Verwendung der SUMIF-Funktion in Excel]: Dies ist eine weitere wichtige Dashboard-Funktion. Auf diese Weise können Sie Werte unter bestimmten Bedingungen zusammenfassen.
link: / tips-countif-in-microsoft-excel [Verwendung der COUNTIF-Funktion in Excel]: Zählen Sie Werte mit Bedingungen, die diese erstaunliche Funktion verwenden. Sie müssen Ihre Daten nicht filtern, um bestimmte Werte zu zählen. Die Countif-Funktion ist wichtig, um Ihr Dashboard vorzubereiten.