cómo extraer una lista de todos los archivos y carpetas dentro de una carpeta del sistema operativo Windows en Excel
Estamos trabajando en muchos archivos y carpetas en una PC o computadora portátil con Windows y existe la posibilidad de que terminemos agregando o eliminando archivos y carpetas con regularidad. Estos archivos y carpetas pueden ser muy importantes para nosotros y la otra persona puede editarlos sin nuestras instrucciones. Este artículo nos ayudará a realizar un seguimiento de qué archivo o carpeta se edita con su respectiva fecha, hora, tamaño, etc.
En esta publicación, aprenderemos cómo recuperar una lista de archivos en una carpeta en Excel. Importaremos todos los archivos y detalles de la carpeta en Excel para realizar un seguimiento del tamaño del archivo, el tipo y la fecha de modificación.
Para realizar un seguimiento de los archivos o carpetas modificados recientemente, Excel es una opción inteligente para realizar un seguimiento de los documentos o imágenes comerciales importantes.
No existe una solución de un solo paso que pueda ayudarnos; sin embargo, en Windows 7, existe una solución. Con el símbolo del sistema, podemos obtener la lista de archivos que tienen una lista de directorios en un documento de texto y luego este archivo de texto se puede importar en Excel.
Necesitamos seguir los pasos a continuación:
===
-
Presione la tecla de acceso directo «Win + E» para abrir el Explorador de Windows y busque la carpeta para la que necesita una lista de archivos (D: \ Carpeta de prueba en este ejemplo)
-
Mantenga presionada la tecla «Shift», haga clic derecho en la carpeta y seleccione «Abrir ventana de comandos aquí»
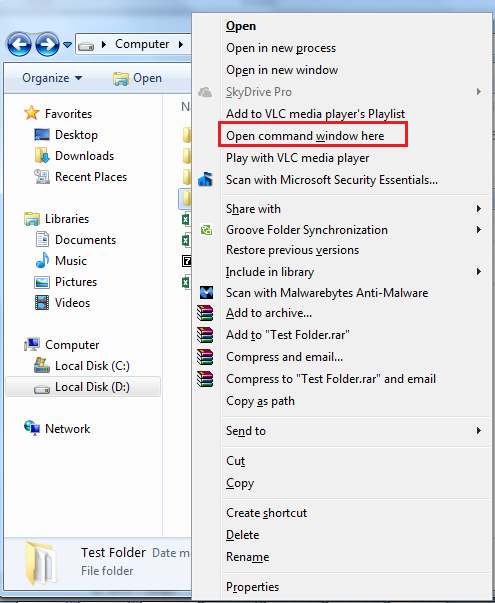
-
Esto solo funciona con carpetas y no con bibliotecas. Consulte la imagen de abajo
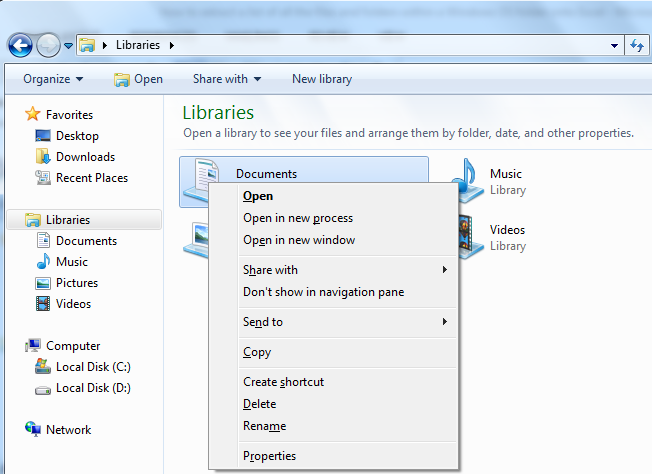
-
Al hacer clic en la ventana de comandos, se abrirá el símbolo del sistema
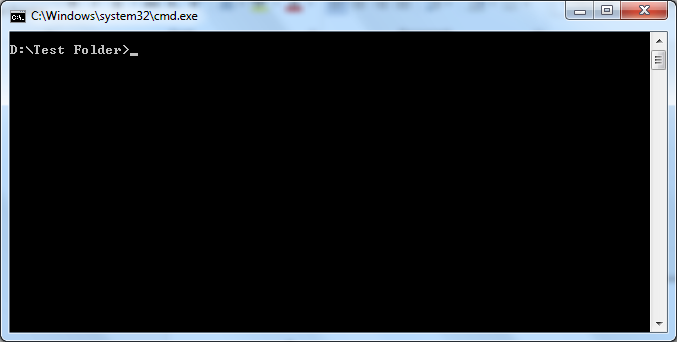
-
Escribe «dir / b> extractlist.txt» sin comillas y presiona «Enter key»
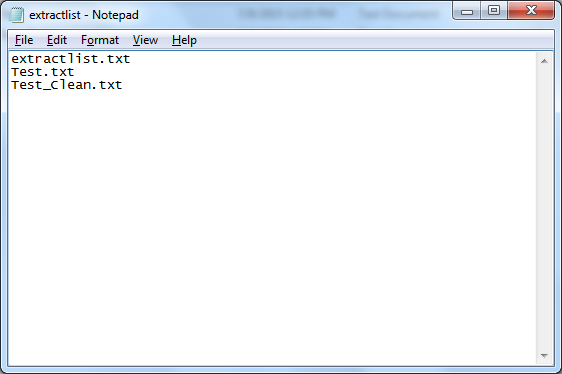
-
Esto creará un nombre de archivo de texto «extractlist» que contiene la lista de todos los archivos almacenados en la «Carpeta de prueba»
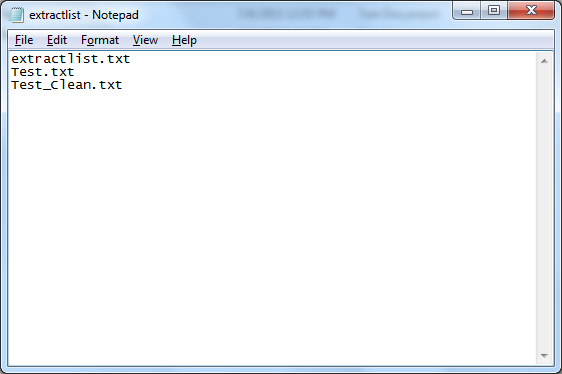
-
Para incluir tamaños de archivo y fechas, escribiremos “dir> extractlist.txt” y presionaremos la “tecla Enter”
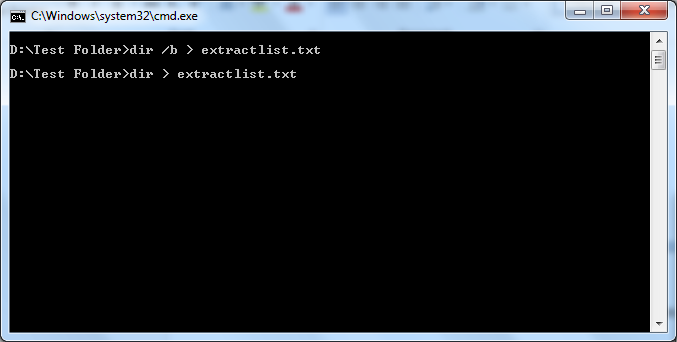
-
Esto abrirá la lista de directorios con todos los nombres de archivos, tamaño y última hora guardada
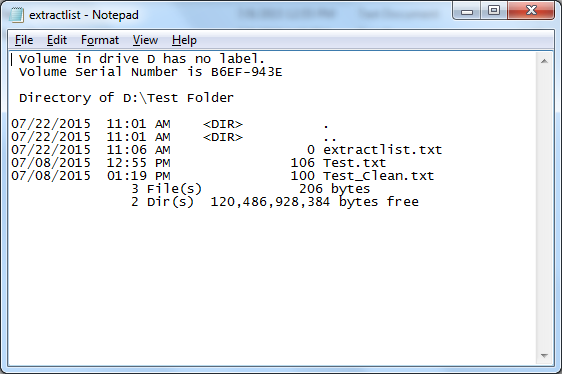
-
Para incluir archivos en subdirectorios, escriba “dir / b / s> extractlist.txt” para crear una lista de archivos con la estructura de directorios completa
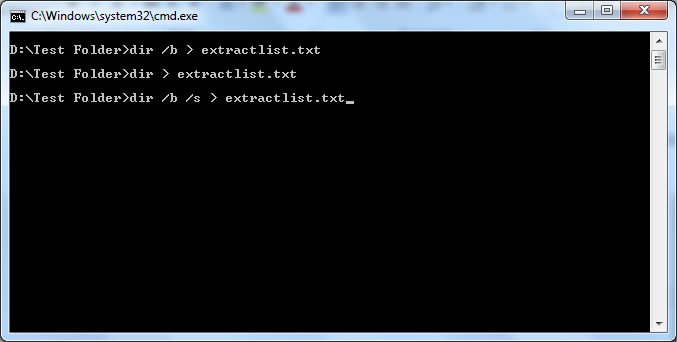
-
Este contendrá el nombre del archivo de forma estructurada
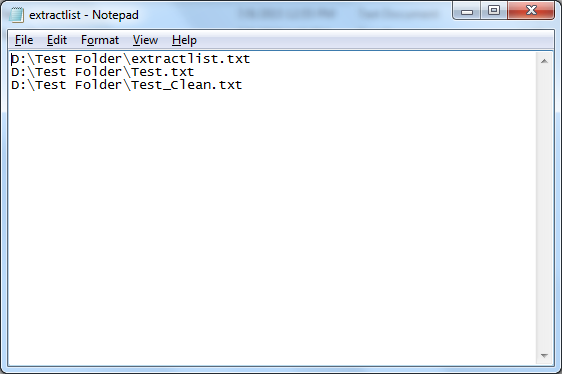
El siguiente paso es abrir Microsoft Excel. Haga clic en Archivo y Abrir para abrir la ventana de diálogo Abrir o presione la tecla de método abreviado «Ctrl-O»
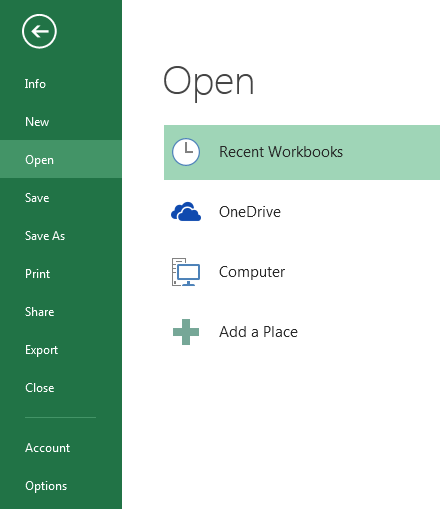
Seleccione la carpeta en la que se guarda el archivo. Haga clic en el menú desplegable del tipo de archivo y seleccione «Archivos de texto»
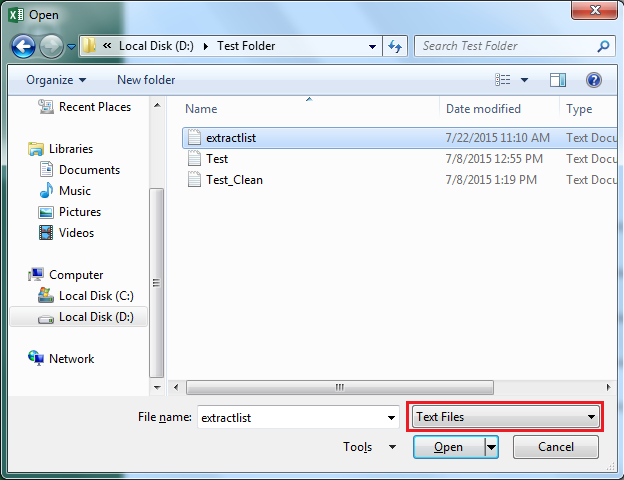
Seleccione «extractlist.txt» y haga clic en el botón Abrir. Se abrirá el asistente de importación de texto
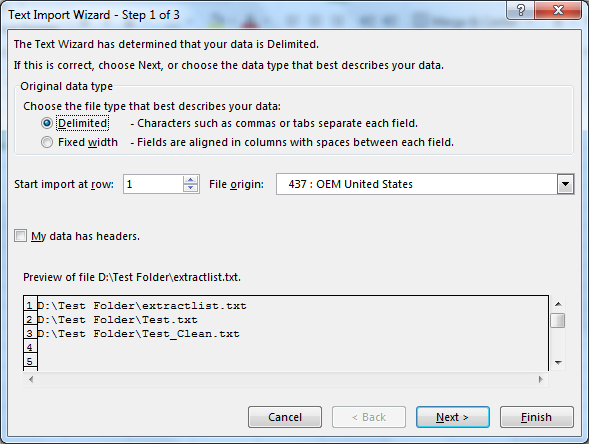
-
Haga clic en Siguiente
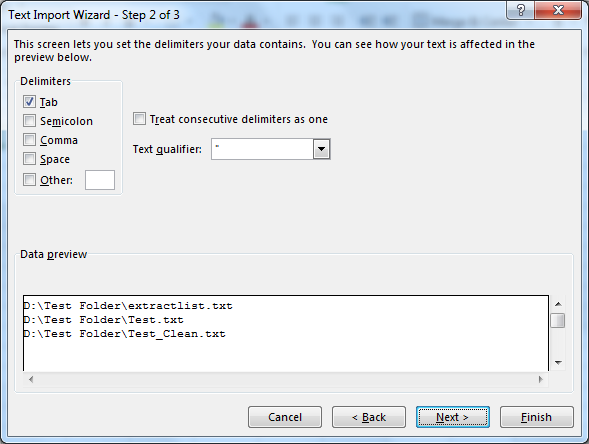
-
Haga clic en el botón Finalizar
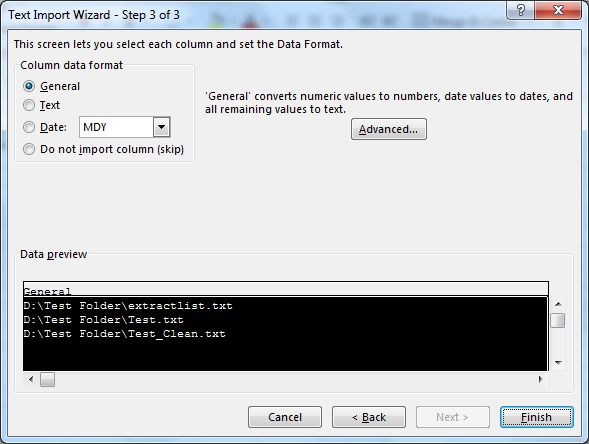
-
Se importará el archivo de Excel; consulte la imagen de abajo
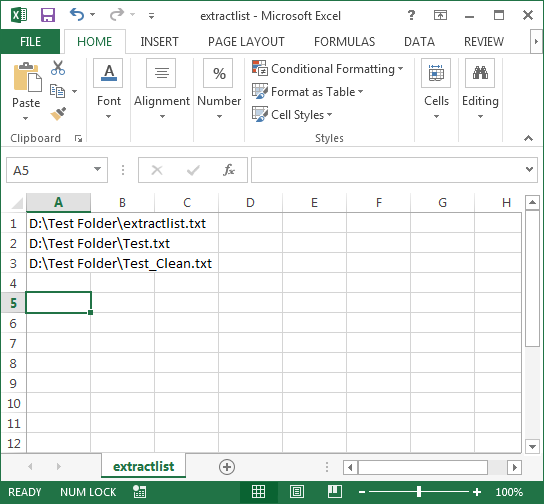
Siguiendo los pasos anteriores, podemos realizar un seguimiento de la fecha y hora de la última modificación, los tipos de archivos, la lista de archivos, el tamaño de los archivos y muchos más detalles.
Conclusión: este artículo será útil para organizar archivos y carpetas en una hoja de Excel. Esto sería muy útil en caso de que se elimine algún archivo o carpeta importante. Los datos almacenados en el archivo de Excel se guardarán y pueden ayudarnos a restaurar el archivo.
Si te gustaron nuestros blogs, compártelo con tus amigos en Facebook. Y también puedes seguirnos en Twitter y Facebook.
Nos encantaría saber de usted, háganos saber cómo podemos mejorar, complementar o innovar nuestro trabajo y hacerlo mejor para usted. Escríbanos a [email protected]