4 Gráficos logro creativo Objetivo Vs en Excel
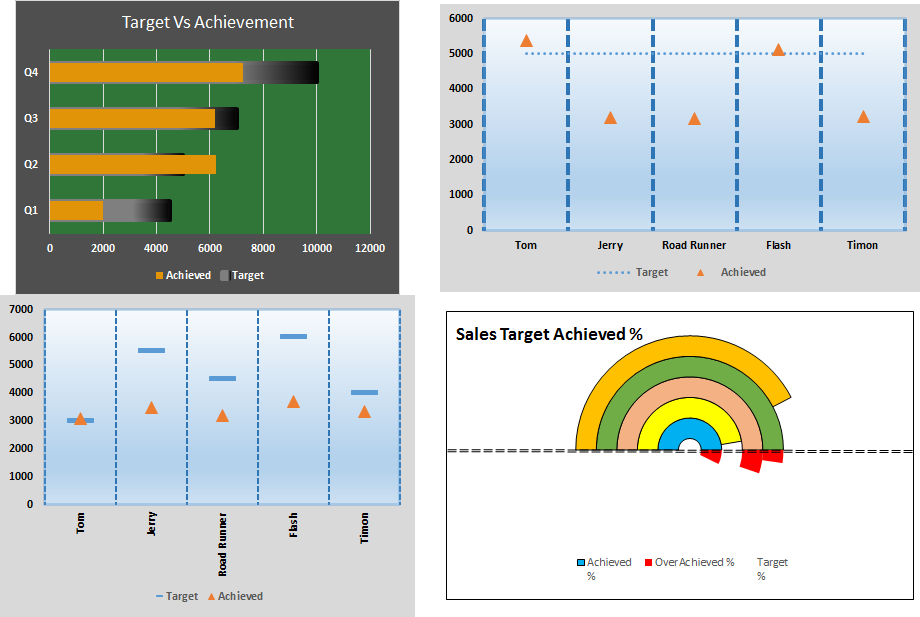
Los gráficos de objetivos frente a logros son un requisito muy básico de cualquier tablero de Excel. En los informes mensuales y anuales, los gráficos de Objetivo Vs Logro son los primeros gráficos que la administración también hace referencia y un buen gráfico de Objetivo frente a Logro seguramente llamará la atención de la administración. En este artículo aprenderemos cómo convertir un gráfico aburrido en un gráfico creativo y compacto.
La tabla de objetivos vs logros del hipódromo
En este gráfico, el objetivo parece un contenedor y la barra de logros parece un rastro. Así que veamos cómo hacer este cuadro o gráfico de Excel avanzado.
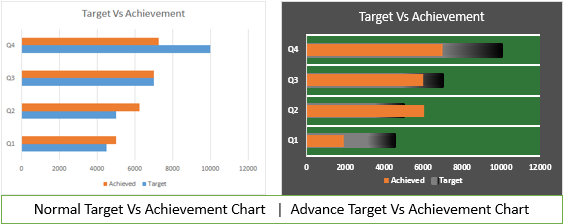
Aquí tengo datos de 4 trimestres de año en excel. Cada trimestre tiene un objetivo diferente. Al final del año cumplimos con el logro en la columna adyacente.
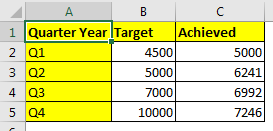
Ahora siga estos pasos para crear un gráfico de Excel.
-
Seleccione toda la tabla.
-
Ir a Insertar? Gráficos ¿Gráficos de columnas / barras? Gráfico de barras agrupadas.
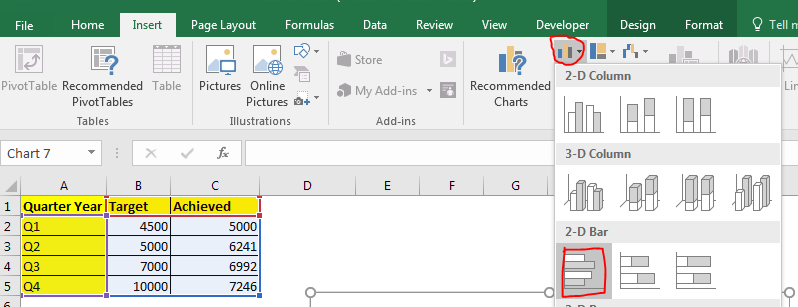
-
Aunque este gráfico muestra el objetivo y el logro, este gráfico de barras es aburrido y ocupa mucho espacio.
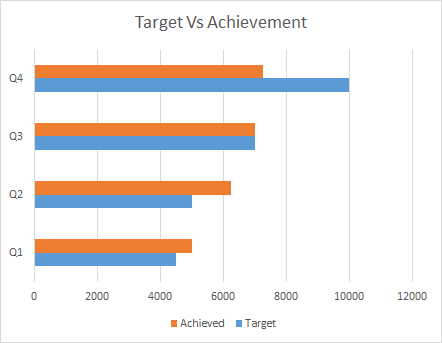
Vamos a rockearlo. Haga clic con el botón derecho en la columna de logros y haga clic en la serie de datos de formato. En Excel 2016, las opciones de edición se muestran en la esquina derecha de la ventana de Excel. En versiones anteriores, tendrá un cuadro de diálogo abierto para formatear.
-
Ahora vaya a la opción de serie, ajuste la superposición de series al 100%. Y reduzca el ancho del espacio al 75% para que se vea más audaz. La barra de logros cubrirá la barra de objetivos.
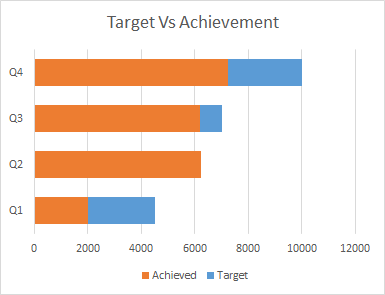
Ahora parece compacto. Puede reducir el tamaño de la tabla a sus necesidades. Pero todavía no parece que queremos que sea.
-
Seleccione el objetivo y vaya a formatear series de datos. Ir a llenar. Seleccione relleno degradado. En dirección, elija lineal izquierda. Y elija colores para el relleno degradado.
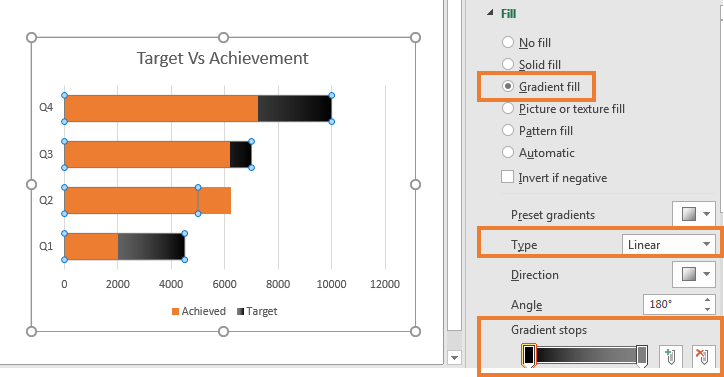
-
Sin salir, desplácese hacia abajo y vaya al borde. Seleccione relleno de degradado y repita el procedimiento anterior. Aumente el ancho a 3 puntos.
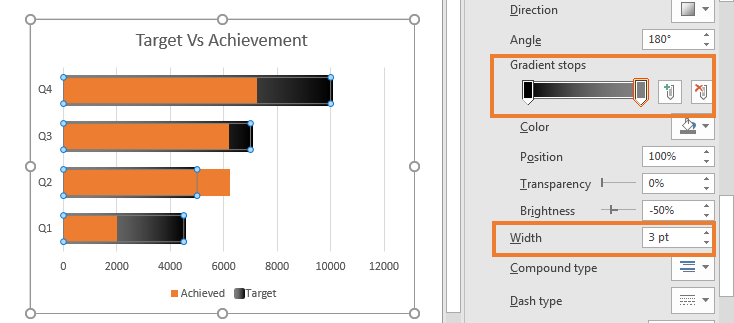
-
Ahora ha comenzado a parecerse a él. Selecciona la barra de logros. Coloréalo si quieres. Lo dejé como está. Selecciona el fondo y coloréalo como quieras.
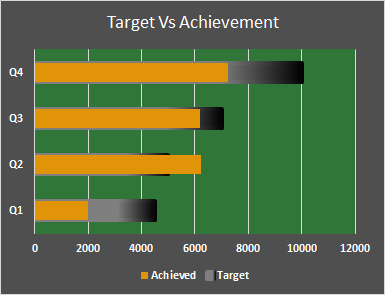
Esto es lo que hice.
-
Seleccione el gráfico. Haga clic en el signo más. Desmarque las líneas verticales primarias y verifique las líneas horizontales. Seleccione líneas y aumente el grosor.
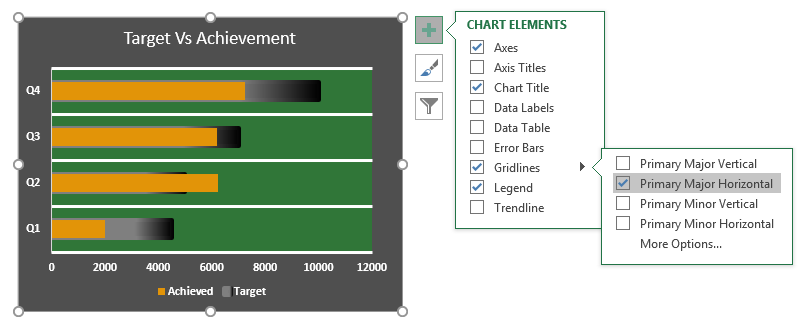
Y ya está. A medida que el objetivo aumenta, la línea naranja se moverá hacia arriba.
Y si supera el objetivo, romperá los límites del contenedor.
2. Tabla de natación creativa en Excel con corredores
Supongamos que tenemos estos datos de diferentes consultores con el mismo objetivo de ventas de nuestros productos.
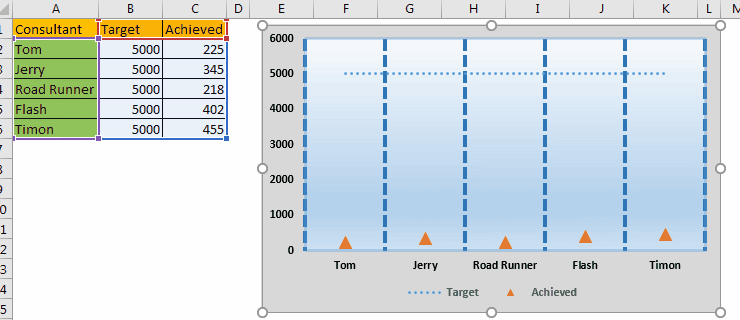
Aquí, el objetivo es fijo para todos y cada vendedor se esfuerza por lograrlo. Ahora, este objetivo es como una línea finlandesa en la piscina. En este cuadro de Excel, mostraremos a estos consultores como los nadadores. A medida que aumentan sus ventas, se acercarán más a la línea de meta. OKAY. Empecemos.
{vacío} 1. Seleccione los datos y trace un gráfico de líneas de puntos. ¿Ir a Insertar?
Insertar gráfico de líneas → Línea con marcadores.
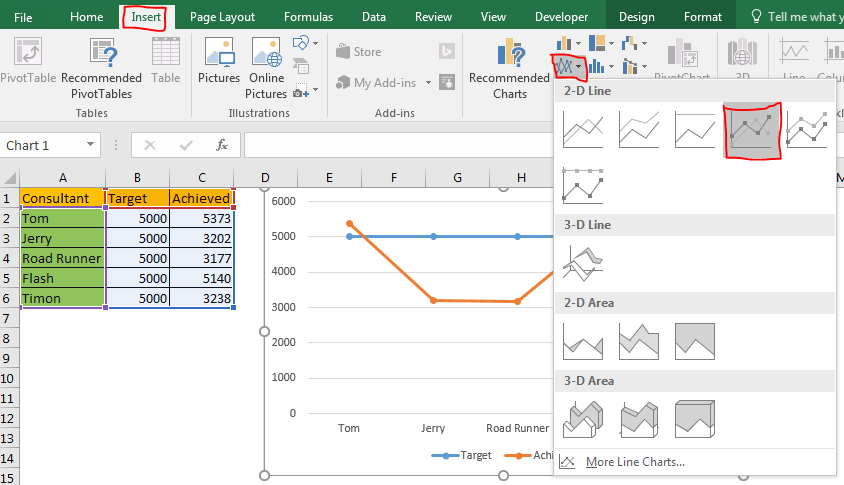
-
Seleccione la línea lograda y vaya a formatear series de datos. En Formato de serie de datos, haga clic en la opción de marcadores. Aquí, seleccione integrado y seleccione un triángulo. Ajuste el tamaño según sus necesidades.
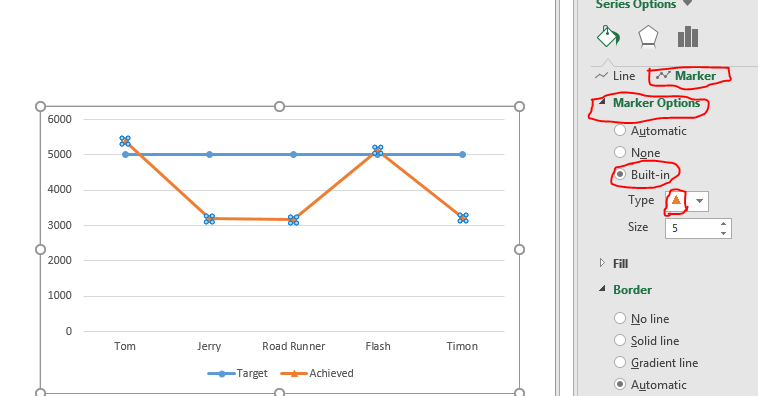
{vacío} 3. Una vez seleccionada la línea obtenida, vuelva a la opción de línea y no seleccione ninguna línea.
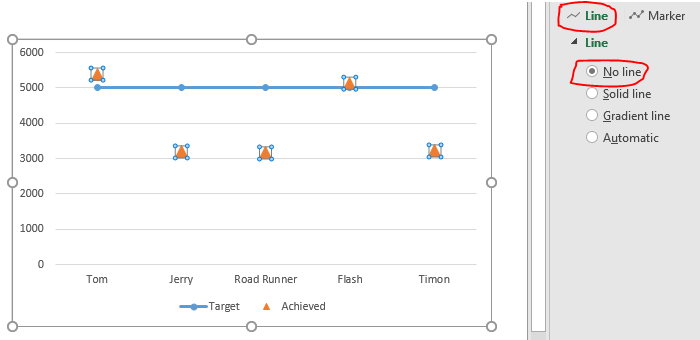
-
Ahora le ha comenzado a gustar el gráfico que queremos. Estos triángulos representan a los consultores o dicen jugadores en nuestra empresa.
Ahora seleccione la línea de destino. Vaya a la opción de formato de serie de datos. En línea, seleccione el tipo de guión, el que desee. He elegido estrellas.
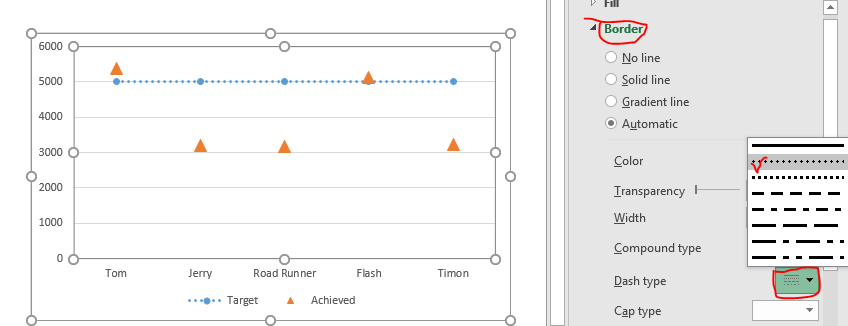
{vacío} 5. Vaya a la opción de marcadores y seleccione ninguno para la línea de destino en el gráfico. No necesitamos marcadores para la línea objetivo.
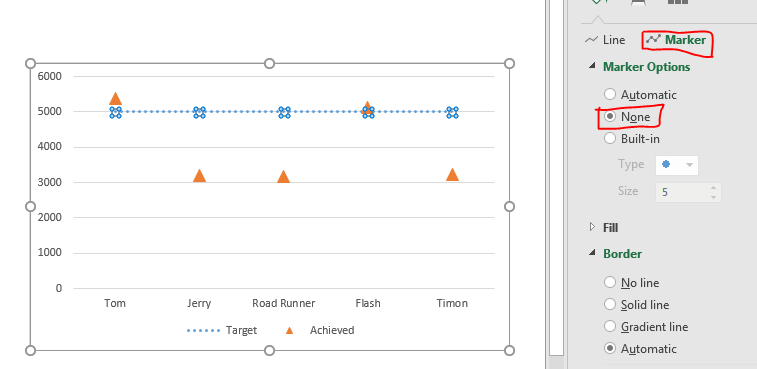
-
A continuación, seleccione el gráfico, haga clic en el signo más y en las opciones de líneas de cuadrícula, anule la selección de las líneas horizontales principales principales y seleccione las líneas verticales principales principales. También puede seleccionar líneas de líneas horizontales menores para tener datos visuales precisos.
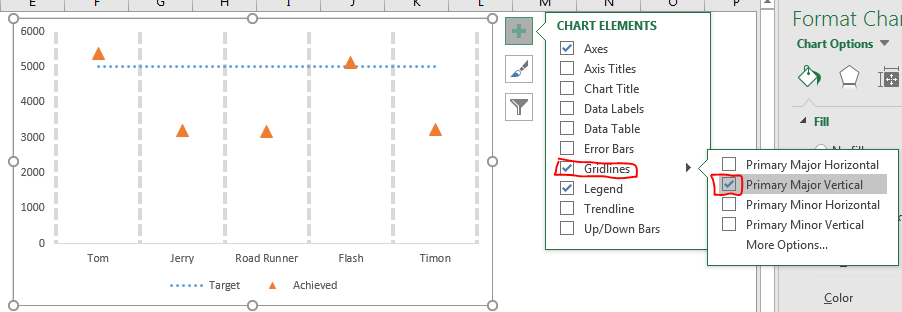
-
Seleccione las líneas de cuadrícula principales y vaya a formatear las líneas de cuadrícula. Aquí seleccione las líneas de puntos y aumente el grosor. Seleccione el color apropiado para las líneas de la cuadrícula. He seleccionado azul.
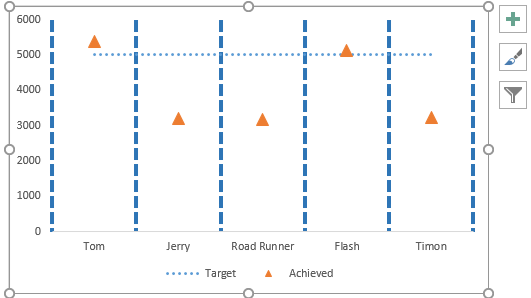
-
Ahora seleccione todo el gráfico haciendo clic en el espacio en blanco del gráfico y vaya al área de formato del gráfico. Aquí seleccione relleno degradado. Haz un gradiente de agua.
Del mismo modo, aplique un formato adicional para que su gráfico de Excel se vea más deportivo.
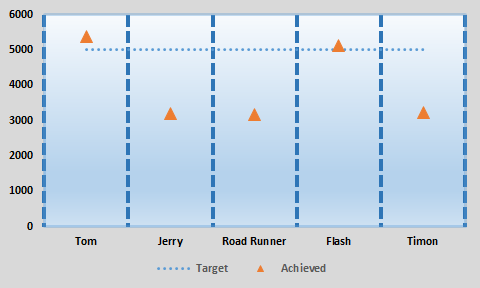
Finalmente, su gráfico de Excel creativo está listo y parece una competencia de natación.
Este gráfico también puede ser excelente cuando hay múltiples variables. Este gráfico de Excel será perfecto para visualizar varias líneas.
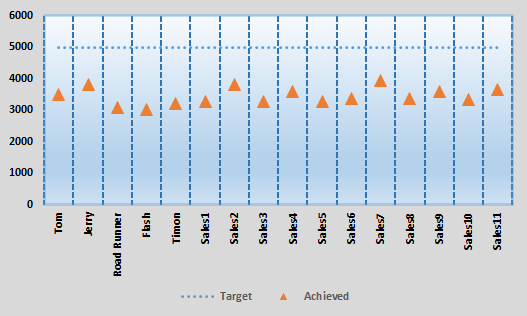
3. Tabla de Excel de natación con diferentes objetivos
En el ejemplo anterior, teníamos un objetivo fijo para todos. Ahora bien, si tuviera un objetivo diferente para un empleado diferente, este cuadro no sería útil. Este gráfico se verá extraño.
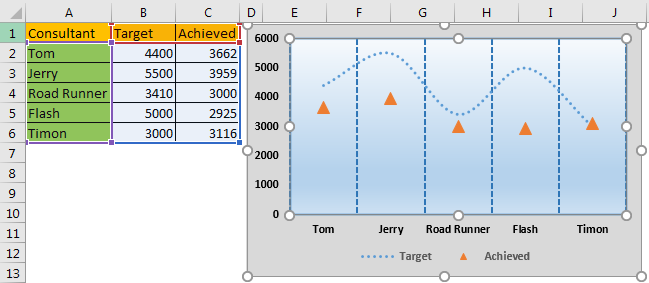
Para establecer diferentes líneas finlandesas para cada nadador, siga estos pasos.
-
Seleccione la línea de destino. Vaya a la opción de línea de formato. Seleccione la opción de marcador y luego seleccione el marcador de línea.
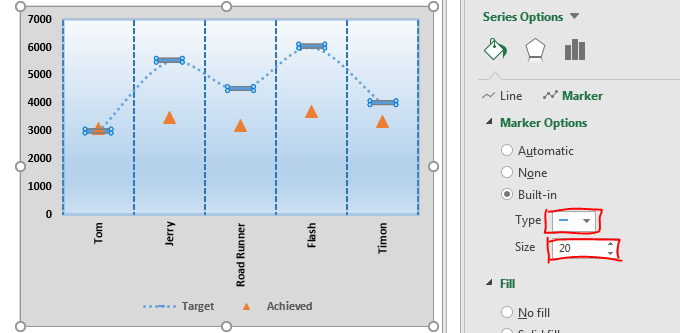
-
Vaya a la opción de línea y seleccione ninguna línea para el objetivo.
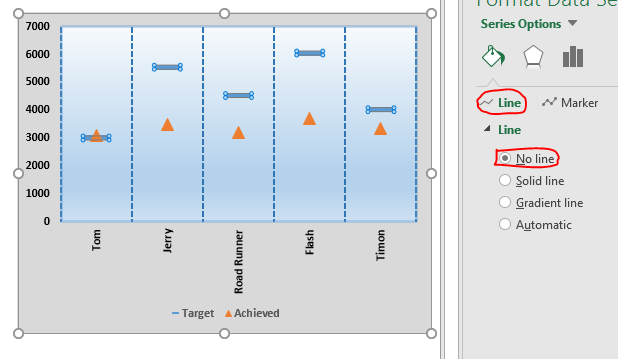
Y está listo. Cada nadador tiene su propia línea de meta. Utilice este gráfico de Excel para visualizar datos de forma creativa y hacer que su presentación empresarial se destaque.
4. Gráfico de anillos de Excel creativo para el logro de Target Vs
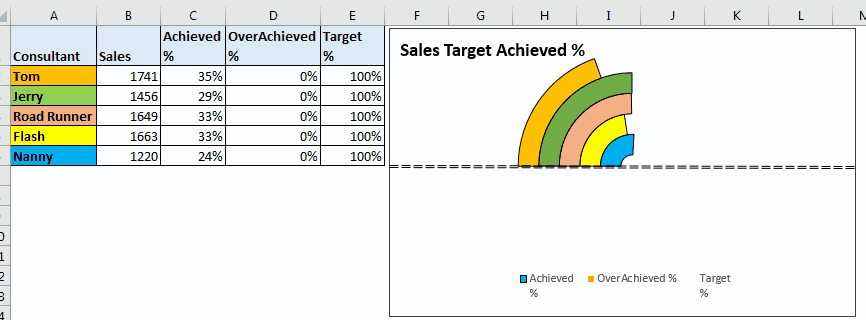
A veces, alcanzar un objetivo en exceso no es algo bueno. Tal vez porque el cliente no pagará por el trabajo realizado más que el objetivo establecido. En ese caso, nuestro gráfico en Excel debería alertar cuando se supere un objetivo.
Aquí tengo estos datos.
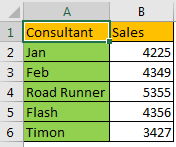
Ahora trazaré un gráfico de anillos En este gráfico de anillos mostraremos el porcentaje objetivo alcanzado. Siempre que se supere el objetivo, marcaremos el objetivo extra alcanzado como rojo.
Empecemos.
-
Agregue tres columnas más. Porcentaje alcanzado,% superado y% objetivo ..
En la fórmula de escritura lograda = ventas / salse objetivo. Nuestras ventas están en la columna B y digamos que el objetivo es 5000, luego la fórmula lograda será = B2 / 5000. Copie esto en las celdas siguientes.
En% de superación, queremos datos solo si el% de logro es mayor que el% objetivo. Para hacerlo, escriba esta fórmula en D2 y cópiela.
= SI (C2> E2, E2-C2,0)
En el% objetivo escriba 100% para todos. Ya que queremos que todos alcancen el objetivo al 100%.
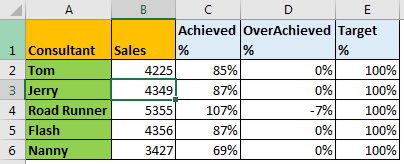
-
Ahora seleccione estos datos, vaya a la pestaña Insertar. ¿En la tabla? Gráfico de anillos.
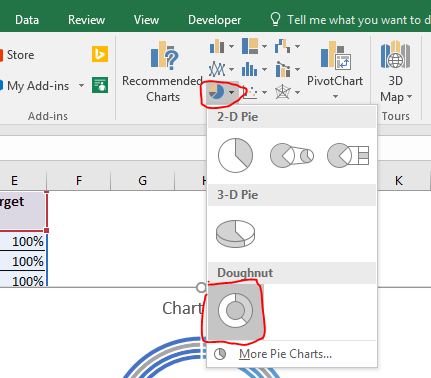
-
Por ahora, este gráfico no se parece en nada a lo que queremos. Haga clic derecho en el gráfico y haga clic en seleccionar datos. Se abrirá el cuadro de diálogo Seleccionar fuente de datos.
Ahora desmarque las ventas en leyendas y entradas. Haga clic en el botón Cambiar fila / columna en la parte superior
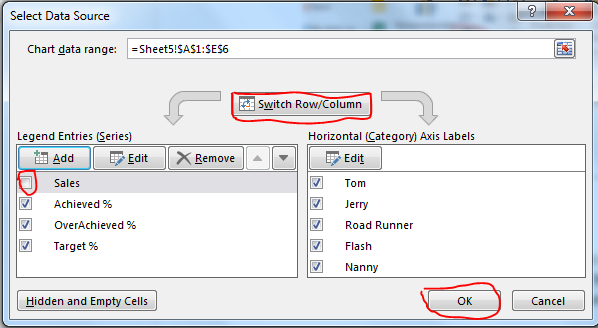
Ahora el gráfico de anillos se verá así.
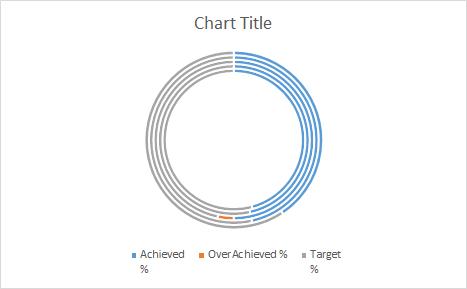
-
Haga clic derecho en la dona y haga clic en la serie de datos de formato. Establezca el ángulo de la primera rebanada en 270 y reduzca el tamaño del agujero de rosquilla al 5%.
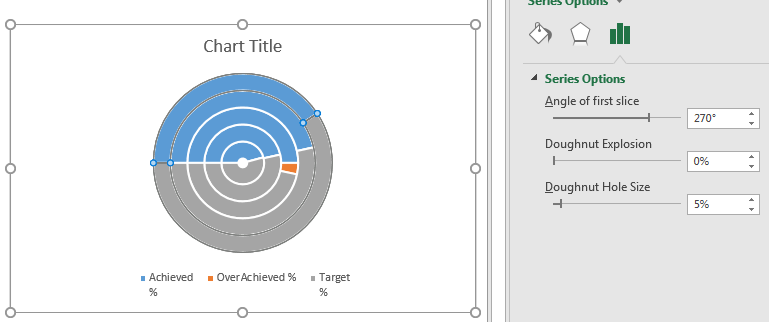
-
Ha comenzado a tomar forma. Ahora, aquí la línea azul indica el% logrado. Naranja sobre logrado y la parte gris es 100%.
No es necesario que muestre el% objetivo aquí. Así que haz doble clic en cada rodaja de rosquilla gris. ¿Ir a llenar? y seleccione sin relleno. Vaya a los bordes y no seleccione ninguna línea.
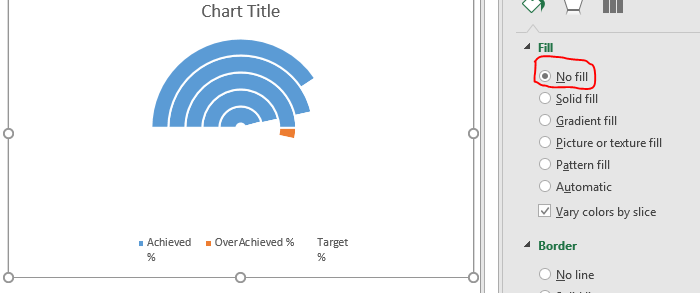
-
Ahora agreguemos un eje. ¿Ir a insertar? formas? Línea. Dibuja una línea horizontalmente, pasando por el centro del gráfico de anillos.
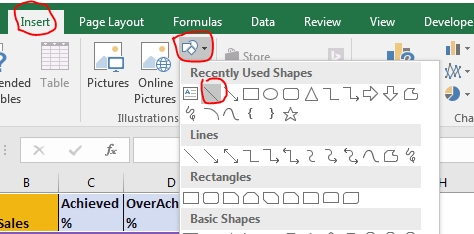
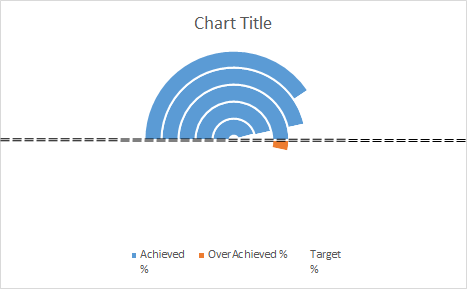
Cuando el gráfico fluye a través del eje, significa que hemos superado el objetivo. He hecho algo de formateo para la línea. Usted puede hacer eso también.
-
Como sabemos, cada círculo representa a cada consultor. Así que les voy a dar un color diferente, para poder Identificarlos visualmente.
Seleccione cada círculo azul por separado y vaya a formatear el punto de datos. Coloréalas de manera diferente.
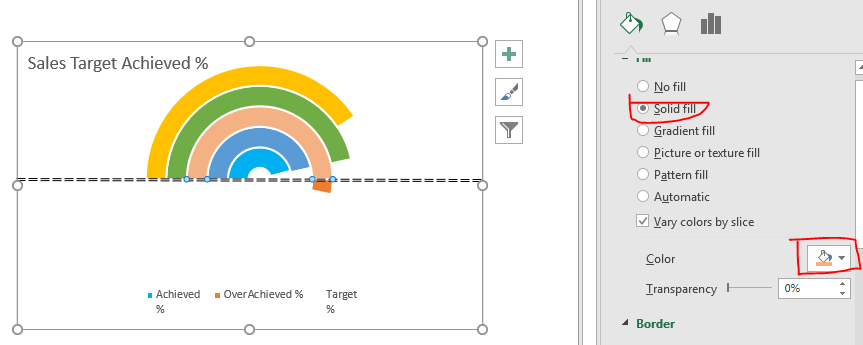
-
A continuación, debemos formatear en rojo los% de datos superados. Solo podemos formatear el gráfico si podemos seleccionarlo. Incrementar el% de logro para que podamos ver cada parte. Ahora podemos ver la parte superada en el gráfico.
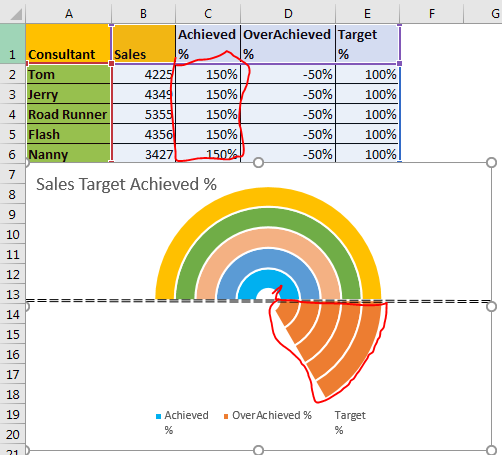
-
Seleccione cada rebanada y coloréelas de rojo sin bordes. A estas alturas ya sabe cómo colorear las partes de las tablas en Excel.
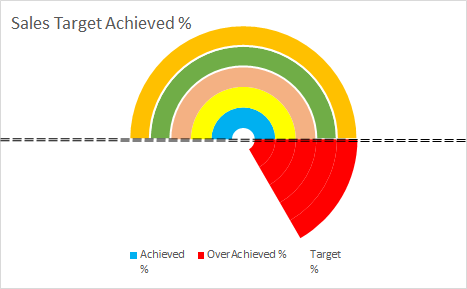
-
Restaurar la fórmula en% logrado. Ahora solo formatee un poco el fondo y el texto. Hazlo a tu estilo. Agrega bordes y todo eso.
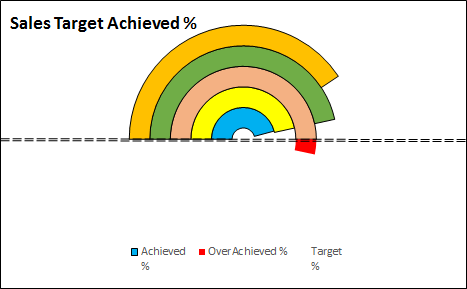
Así que sí, está listo. Ahora puede usarlo en su tablero de Excel, reunión de negocios y donde quiera. Hay muchos gráficos creativos en exceltip.com. No olvide echarles un vistazo también. Si tiene alguna duda o consulta sobre Excel 2019/2016 o anterior, no dude en hacer preguntas en la sección de comentarios a continuación.
Artículos relacionados:
link: / excel-chart-add-trend-line-in-excel [Agregar línea de tendencia en Excel]
link: / tips-pie-charts-bring-in-best-presentation-for-growth [Los gráficos circulares brindan la mejor presentación para el crecimiento]
link: / tips-waterfall-chart [Gráfico de“ cascada ”en Microsoft Excel 2010]
Artículos populares
link: / keyboard-formula-shortcuts-50-excel-shortcuts-to-incrementa-su-productividad [50 atajos de Excel para aumentar su productividad]: Acelere su tarea.
Estos 50 atajos lo harán trabajar aún más rápido en Excel.
link: / formulas-and-functions-introduction-of-vlookup-function [Cómo usar la función VLOOKUP en Excel]: Esta es una de las funciones más utilizadas y populares de Excel que se usa para buscar valores de diferentes rangos y sábanas.
link: / tips-countif-in-microsoft-excel [Cómo usar la función CONTAR.SI en Excel]: Cuenta valores con condiciones usando esta función asombrosa. No necesitas filtrar tus datos para contar valores específicos. La función Countif es esencial para preparar su tablero.
link: / excel-formula-and-function-excel-sumif-function [Cómo usar la función SUMIF en Excel]: Esta es otra función esencial del tablero. Esto le ayuda a resumir valores en condiciones específicas. **